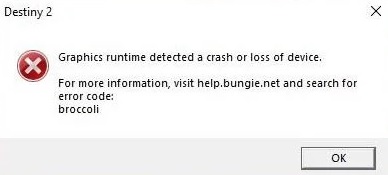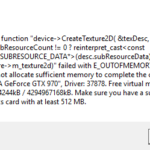- Destiny 2 is an online multiplayer shooter developed by Bungie to satisfy the desires of video game fans by providing a virtual environment with fictional characters.
- We’ve reviewed this problem and provided some effective solutions to help you fix the error code Broccoli on your system.
- In some cases, this problem may be caused by one or more corrupt files in the dependent drivers.
Destiny Broccoli
Featuring rounded shapes with smooth domes, this heat-tolerant variety provides an excellent source of Vitamin A and C. Enjoy the flavor of this tasty source of Vitamin A and C.
If you encounter anything like this during the installation of Destiny 2, Broccoli, don’t worry, we’ve come up with all possible solutions.
Using the methods below, you can try one-by-one to resolve Destiny 2 error code Broccoli for Windows 10.
Destiny 2 is an online multiplayer shooter developed by Bungie to satisfy the desires of video game fans by providing a virtual environment with fictional characters. Although it is a well-structured online gaming platform, players still report some error codes they have encountered since its release.
Occasionally, Bungie Help will issue a BROCCOLI error message when there is an issue detecting the player’s GPU, which is commonly the result of a driver crash. To mitigate this error, players should make sure that their operating system and graphic drivers are always up-to-date.
Recently, a bug called “Graphics runtime detected a crash or loss of device” prevented the game from correctly identifying the GPU of the player. In order to help you fix the error code Broccoli, we have reviewed this problem and provided some effective solutions.
What causes Destiny 2 error code Broccoli?
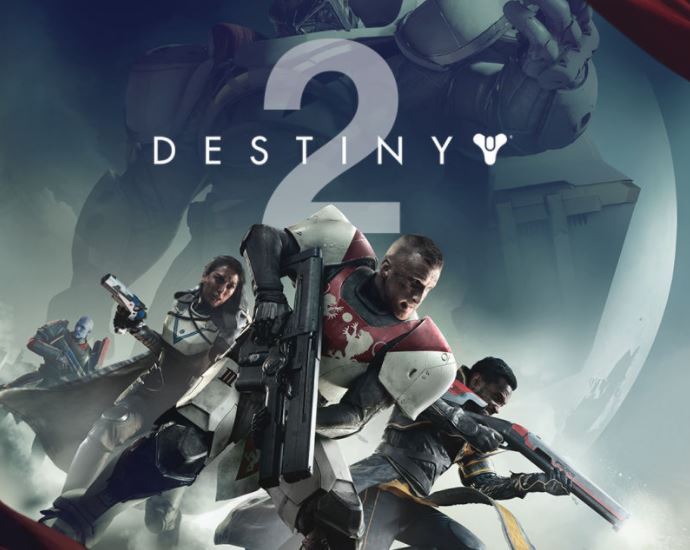
Graphics Runtime Detected A Crash Or Loss Of Device
I had the same issues as your having. But I found some things that could possibly help any other users coming to seek help.
– So if you’re using NVidia, open the “NVidia Control Panel” and go to Manage 3D Settings
– set ALL of those to the base by clicking restore. Don’t worry, you can change these afterward.
– THEN go to the GeForce Experience (if you haven’t downloaded it that’s fine, I would for consistencies’ sake.) and go to Destiny 2 (or any game) and look at the settings.
– Find the little tool icon next to the revert button and click on it
– Change your resolution and screen type to windowed and the next smallest screen size you can.
– If all else FAILS, the try and reinstalling drivers and have steam run through files to check for corruption.
Windows 11 Destiny 2
Upgrade from Win10 to Windows 11 Pro. Generally, the game runs smoothly (capped at 60FPS), but at times, the frame count drops quite a bit, down to about 10-15FPS in certain sections of The Birthplace of the Vile strike. Honestly, I don’t know if it’s because of the OS, level coding, or some other cause. I thought it was worth mentioning nonetheless. Only happens in that strike.
The Broccoli crash on Destiny 2 is caused by outdated or corrupted device drivers on Windows 10 and 11 PC. You can use either the Manual or Automatic update option to fix the crash.
Damaged or outdated GPU drivers: In some cases, this problem may be caused by one or more corrupt files in the dependent drivers. In other cases, the cause may simply be an outdated driver. In both cases, however, the solution is to update the GPU driver to the latest version available.
Outdated Windows: If GPU driver updates are handled by the Windows Update component (as is the case with some AMD GPUs), the problem can most likely be solved by simply installing all pending Windows updates (important and optional).
Broccoli Code
If the player is experiencing the Broccoli error, it is likely caused by a GPU issue, and it is recommended that it update its GPU drivers and operating system regularly to avoid this error.
The Destiny 2 Broccoli error code has now been corrected and any corrupt game files have been removed from your PC.
I’ve been having this Error code for almost half a year now and it’s just making the game less and less fun every time it pops up. This error code has been around for awhile now and I’m wondering if anyone has found a fix for it yet? I reinstalled my latest GPU drivers, shader cache is off and I’ve reinstalled the game and verified game files. It lasted 1 day after reinstalling graphic drivers before I got another broccoli, which before it gave me it every hour or 2. No matter the graphic settings in game it will always pop up. My computer can run other games with good performance and not get any frame drops or crashes. It’s just with Destiny 2 that I get the Error code “Broccoli” alongside the crash it gives with it.Specs: GeForce GTX 770, AMD Ryzen 5 2600X Six-Core Processor, 16GB RAMSorry if this is dumby easy to fix and I just can’t find it.
Screen Size Error: It appears that some Nvidia GPUs tend to cause this error when GeForce Experience forcibly enables a full-screen mode in Destiny 2, even if the current saved settings are different. In this case, you can solve the problem by changing the current settings in GeForce Experience before restarting the game.
How to resolve the error code Broccoli in Destiny 2?
We highly recommend that you use this tool for your error. Furthermore, this tool detects and removes common computer errors, protects you from loss of files, malware, and hardware failures, and optimizes your device for maximum performance. This software will help you fix your PC problems and prevent others from happening again:
Updated: April 2024
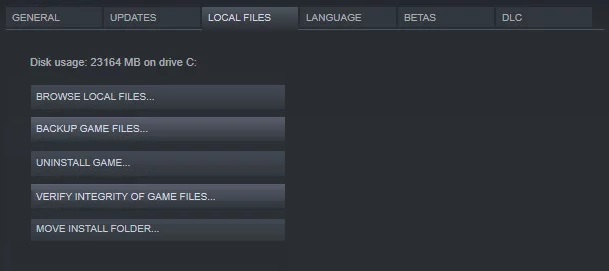
Game files should be checked for integrity
- Your computer should be running Steam.
- Select Properties from the right-click menu.
- Check the integrity of the game files by clicking the Local Files tab.
- Your computer needs to be restarted.
Update your video card drivers
- You can update the driver of your video card by going to Device Manager, expanding Display Adapters, and then right-clicking the video card.
- Allow the process to finish automatically checking for driver updates.
- Choose Update Driver again and choose Scan my computer for driver software this time. Now, right-click on the video card and select Update Driver.
- By clicking Next, you can now choose from a list of your available drivers.
- Once the above process has completed, click Next to select the last driver. The computer should restart after the process has been completed.
Resetting the graphics driver
- Go to the search bar and find the Device Manager.
- You can select Properties by right-clicking the affected device.
- Follow the instructions on the screen to restore the previously installed driver by clicking the Reset Driver option on the Driver tab.
- The problem may be resolved if you restart your computer.
RECOMMENATION: Click here for help with Windows errors.
Frequently Asked Questions
How to fix error code Broccoli?
- Rollback the graphics driver.
- Update graphics card driver manually.
- Check the integrity of the game files.
- Change the game mode in Windows 10.
- Turn on SLI and switch to debug mode.
Why do I keep getting error codes in Destiny 2?
If the same error codes appear repeatedly, it indicates that the player is likely experiencing a unique problem. The cause of these outages could be corrupted data in the Destiny installation or a source of instability in the player's network configuration.
How do I fix the graphics execution time error?
- Change the settings in the NVIDIA software.
- Check your GPU monitoring software.
- Uninstall and reinstall NVIDIA drivers
- Check the GPU for hardware errors.
How do I fix connectivity issues in Destiny 2?
- Close the application and restart it.
- Reboot and clear your platform cache.
- Switch to a wired connection if you are using WiFi.
- Turn off your network equipment.
- Contact your ISP for any possible problems with network traffic, stability, or packet loss.
Mark Ginter is a tech blogger with a passion for all things gadgets and gizmos. A self-proclaimed "geek", Mark has been blogging about technology for over 15 years. His blog, techquack.com, covers a wide range of topics including new product releases, industry news, and tips and tricks for getting the most out of your devices. If you're looking for someone who can keep you up-to-date with all the latest tech news and developments, then be sure to follow him over at Microsoft.