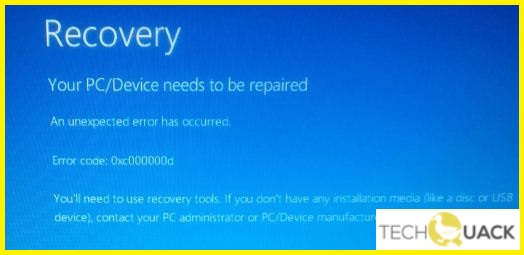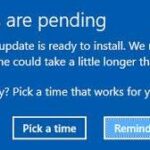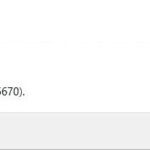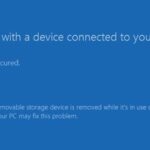- Many users have been complaining about the error message 0xc000000d that appears when starting Windows 10.
- Usually, when this error occurs, it is impossible to log into Windows, only a blue or black screen is displayed.
- The problem occurs when a serious error occurs while Windows is running or when the error occurs at the beginning of the boot process.
- Possible causes are corrupted system files, erroneous BCD codes, and erroneous Windows 10 updates.
- Restore your system using the Windows 10 Media Creation tool.
0xc000000d
Often referred to as the “Blue Screen of Death”, this error occurs when users attempt to log into Windows.
0xc00000d
It is common for users to get a boot error 0xc000000d when signing in to Windows, which appears in general as a blue screen error caused by a corrupted system. An error message reads, “Your device needs to be repaired.” or “Your boot configuration data file does not contain the required information.”.
When Windows 10 starts, many users report seeing error message 0xc000000d. The error usually prevents logging in, instead displaying a blue or black screen.
Visiontech news about Error code 0xc000000d on Windows 10
Operating systems such as Windows are very communicative, so most of the time they are ready to receive feedback from us. When a successful operation or an error occurs, Windows informs us. Non-fatal errors are reported to us in an understandable way when Windows is running.
Regardless of the reason, without the perfect boot disk file the Windows boot manager will not be able to boot the operating system. It will therefore raise an error code, 0xc000000d, when attempting to boot the operating system.
When an error occurs during Windows operation or at the beginning of the boot process, Windows has a number of sophisticated notification tools. The problem occurs when Windows has a significant error. These errors are reported using certain hex error codes because Windows does not have a sophisticated messaging tool.
What causes the error 0xc000000d in Windows 10?

When connecting to Windows, you may encounter the error 0xc000000d. System corruption causes this blue screen problem.
To fix the error 0xc000000d, you may try the following method if Startup Repair is unable to repair your PC.
You may encounter a problem booting your computer if a system file is corrupted, BCD codes are incorrect, or Windows 10 updates are incorrect.
How to troubleshoot the 0xc000000d error in Windows 10?
We highly recommend that you use this tool for your error. Furthermore, this tool detects and removes common computer errors, protects you from loss of files, malware, and hardware failures, and optimizes your device for maximum performance. This software will help you fix your PC problems and prevent others from happening again:
Updated: April 2024
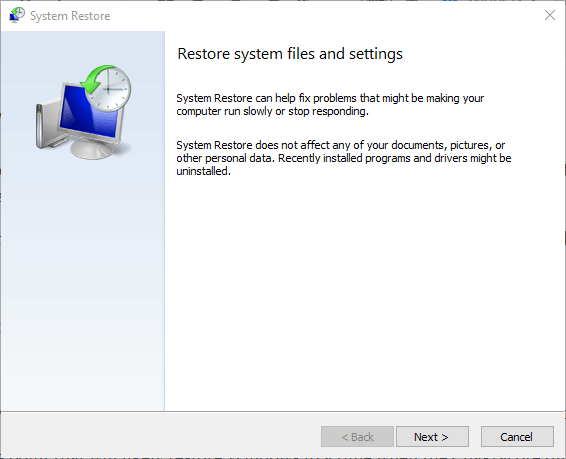
Restore your system
- For Windows to start, boot from your USB drive.
- You can restore your system by making a System Restore by choosing Computer Repair – > Troubleshooting – > Advanced Settings.
- Your computer will be restored to its original state after following the instructions.
Reinstalling Windows 10
- Windows 10 Media Creation Tool can be used to create bootable USB drives for Windows 10.
- Make sure that the USB drive is set up as the first boot device in your BIOS.
- To go on to the next step, choose Language Settings on the Windows Setup page.
- You can now install the software.
- You can choose to skip this step by entering your license key or selecting ‘I don’t have a product key’.
- Click Next to choose your operating system.
- By clicking Next, you agree to the license terms and conditions.
- The operating system can be reinstalled in one of several ways.
- The installation will take place based on the instructions that appear on the screen.
- The installation will require a restart of your computer.
Performing boot recovery
- With Windows 10 Media Creation Tool, you can make a bootable USB drive.
- Start your computer by inserting the bootable USB drive.
- If you want to install a different language, input method, time and currency format, or keyboard, you can choose these options on the Windows Installation page.
- Click Next to continue.
- To restore your computer, click Restore.
- To access advanced options, click Troubleshooting.
- The Advanced options page allows you to choose Automatic recovery.
- You will then be instructed to reboot your Windows PC after the recovery process has completed.
RECOMMENATION: Click here for help with Windows errors.
Frequently Asked Questions
How do I eliminate error 0xc000000d?
- Run the automatic boot recovery.
- Restore the boot configuration file.
- Run the system restore from the Advanced Boot Options section.
- Restore your computer with the installation disk.
How do I launch a Startup repair?
- Create a bootable USB drive using Windows 10 Media Creation Tool on a normal computer.
- Insert the bootable USB drive into your computer and boot from it.
- On the Windows Installation page, select the language to install, the time and currency format, and the keyboard or input method. Then click Next.
- Click Restore Computer.
- Click Troubleshooting, and then select Advanced Options.
- Select Automatic recovery on the Advanced options page.
- Then wait for the recovery process to complete and follow the instructions to reboot your Windows PC.
Why does 0xc000000d error occur in Windows 10?
There are several factors that can cause your computer not to boot. Possible causes are corrupted system files, erroneous BCD codes, and improper Windows 10 updates.
Mark Ginter is a tech blogger with a passion for all things gadgets and gizmos. A self-proclaimed "geek", Mark has been blogging about technology for over 15 years. His blog, techquack.com, covers a wide range of topics including new product releases, industry news, and tips and tricks for getting the most out of your devices. If you're looking for someone who can keep you up-to-date with all the latest tech news and developments, then be sure to follow him over at Microsoft.