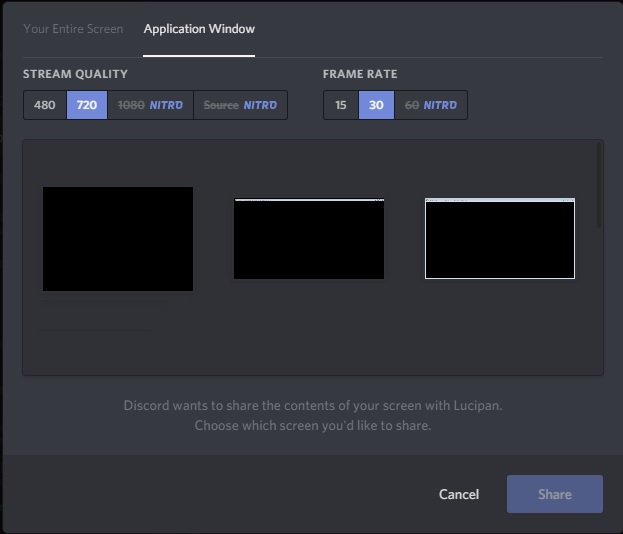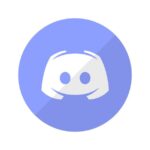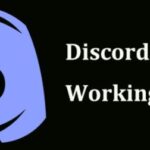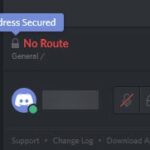- The black screen problem with Discord screen share is the latest in our troubleshooting series.
- The problem occurs when the program you’re trying to share with a partner, whether it’s a game or something else, and the Discord app have opposite permissions.
- If you run a program (that you want to share) in full-screen mode, screen sharing will not work.
- If the application is not installed correctly on your computer, reinstalling it should fix the problem.
There’s a popular VoIP tool called Discord that’s very popular among gamers because it allows voice and video chats and text messages.
Discord Streaming Black Screen
Discord can display a black screen when you run many apps in the background. This can occur if the processor is too overburdened by too many apps running in the background.
You can also use the Discord screen share feature to share your screen with other players. While this is a fairly robust platform, some issues can arise when using Discord’s screen sharing feature. In this Techquack post, the latest installment in our troubleshooting series, we discuss the black screen problem with Discord screen share.
What causes the Discord screen share black screen error
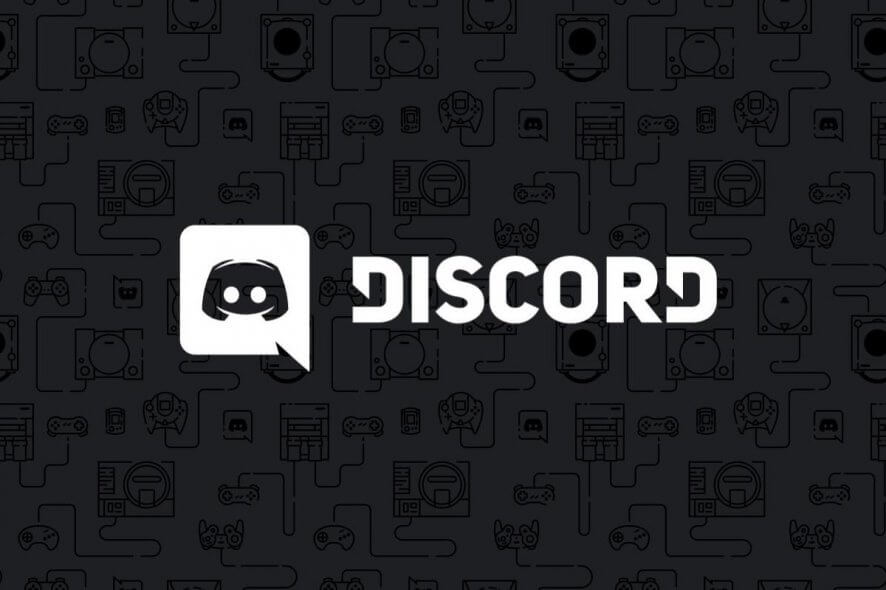
Following an examination of several user reports, we determined that every time Discord screen sharing doesn’t work, the following factors are often responsible:
Permission mismatch: It turns out that one of the most common causes of this problem is permission mismatch. This occurs when the program you’re trying to share with a partner, whether it’s a game or something else, and the Discord app have opposite permissions. This means that one of the programs (the app you are trying to share or Discord) is running with administrator privileges and the other is not. This change is often the reason why screen sharing doesn’t work.
Why Is My Screen Share Not Working
If you attempt to share your screen with someone connected to you, you may encounter a grayed-out option. The situation can occur when you don’t. It is therefore imperative to initiate a voice or video call with the person you wish to share the screen with in order to avoid the screen sharing option graying out.
Full-screen mode: Another cause of the problem is the full-screen mode. If you run a program (that you want to share) in full-screen mode, screen sharing will not work. You’ll have to settle for borderless mode or full-screen window mode.
Use the Newest Technology option: In some cases, the problem may be related to the voice and video settings in your Discord. If you are using the “Use our latest technology for screen sharing” option, this could also be causing the problem.
Here are some solutions that will help you solve the problem. I hope this has helped you better understand the problem.
How to Solve the Black Screen Problem with Discord Screen Share
We highly recommend that you use this tool for your error. Furthermore, this tool detects and removes common computer errors, protects you from loss of files, malware, and hardware failures, and optimizes your device for maximum performance. This software will help you fix your PC problems and prevent others from happening again:
Updated: April 2024
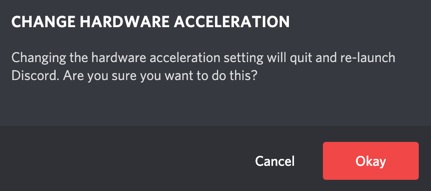
Turn hardware acceleration on/off
An application uses your computer’s processor when it runs by default. It may also utilize other components of your PC when performing a heavy task.
Hardware acceleration can be beneficial if you have good hardware, but it can also be detrimental if your hardware is weak.
Discord has hardware acceleration enabled by default, but you can enable it while it’s off or vice versa to see if it’s a major problem:
- Click Settings in Discord once it has been launched.
- To turn hardware acceleration off, click on Appearance, and uncheck the box.
- Click OK.
- If this did not solve the problem, try reopening Discord.
Reinstalling Discord
If you’re experiencing a problem with Discord blackscreen, you can fix it by reinstalling the application.
In settings, disable Hardware Acceleration.
In the bottom left corner of your screen, you can find the Settings icon in Discord. Click it to get to the program’s settings.
You can also subscribe to our DigitBin YouTube channel to receive the latest video tutorials. Cheers! Let us know your thoughts on Fix Discord Screen Share No Sound | PC & Mobile in the comment section below.
Unless other solutions do not work, reinstalling Discord from its website (PC) or the respective app store on Android or iPhone should fix Discord’s screen sharing problem.
Steps to be taken:
- The Windows logo can be found on the keyboard by pressing the key.
- Select Control Panel by typing it in the search box.
- Choosing Category and Uninstall Program under View by will allow you to select the program you wish to uninstall.
- Click Uninstall from the right-click menu of Discord.
- By pressing both Windows logo and R simultaneously on your keyboard, you will be able to launch Windows.
- Press OK after typing %appdata%.
- The Discord folder should be deleted.
- By pressing both Windows logo and R simultaneously on your keyboard, you will be able to launch Windows.
- Press OK after typing %localappdata%.
- The Discord folder should be deleted.
- Install Discord on your computer.
Update the graphics driver
It may be the graphics driver that’s faulty or outdated that’s causing the black screen in Discord. If it doesn’t work, attempt to update the graphics driver.
The driver can either be updated manually, which takes some time, or you can use a third-party driver update program, which is faster and easier.
Your system will automatically be detected and the right drivers will be found by a third-party driver update program. When you install the correct driver, you don’t have to know what system your computer is running, you don’t have to worry about making a mistake during installation, and you don’t have to know exactly what system you’re running.
Discord Updates
If you experience problems with Discord, check to see if a recent update has caused the problem and you will need to download a new update to solve it.
- Run is opened by pressing the Windows logo key and the R key simultaneously on your keyboard.
- Click OK after typing %localappdata%.
- Discord can be accessed by double-clicking it.
- The update process will begin after you double-click Update.exe.
- The problem can be resolved by restarting Discord.
Some of these fixes were found thanks to the help of TechSplat! Take a look at their guide for further assistance!
RECOMMENATION: Click here for help with Windows errors.
Frequently Asked Questions
How do I fix the black screen sharing in Discord?
- Run with administrator privileges.
- Disable the "Use the latest technology" option.
- Disable hardware acceleration.
- Turn on "Motion reduction."
- Switch to "Windowed/without margins" mode.
Why is my sharing screen black?
A black screen when sharing your screen may be caused by a video card with automatic graphics switching (such as an Nvidia card). Open the Nvidia control panel in the Windows Control Panel. Click on Manage 3D settings.
Why is my screen black when I’m streaming in Discord?
If you use Discord, you may get a black screen when you try to stream games or other content. This is usually due to your graphics drivers. Turn off all unnecessary programs while streaming. Clear your Discord cache folder.
Why does screen sharing not work in Discord?
A setting in the Discord desktop app on Windows gives you the option to switch to Discord's "latest technology" for screen sharing. Some users report that this causes problems with screen sharing, including flickering or a black screen while streaming.
Mark Ginter is a tech blogger with a passion for all things gadgets and gizmos. A self-proclaimed "geek", Mark has been blogging about technology for over 15 years. His blog, techquack.com, covers a wide range of topics including new product releases, industry news, and tips and tricks for getting the most out of your devices. If you're looking for someone who can keep you up-to-date with all the latest tech news and developments, then be sure to follow him over at Microsoft.