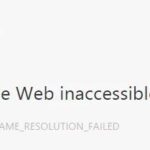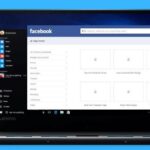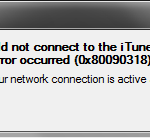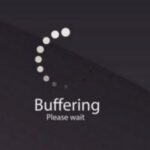- Google Chrome displays Error code 105 whenever there is a problem in resolving domain names.
- The most common cause of this error is DNS resolution errors.
- If you are having trouble accessing the internet from your computer, it could be because your network settings are set up incorrectly.
- The error is one of the most common errors encountered by Windows 10 users.
- The good news is that you don’t necessarily need to do anything about this error.
You might be experiencing the error 105 in Chrome, which indicates that the DNS lookup for the website was unable to resolve the domain name from its IP address. In Google Chrome, this error is the most common, and if you follow the troubleshooting steps listed below, you will be able to resolve it.
- Download and install the software.
- It will scan your computer to find problems.
- The tool will then correct the issues that were discovered.
The DNS lookup failed when the DNS server attempted to resolve the domain name from the website’s IP address. If you see error 105, it means you have encountered a problem with the DNS lookup. The troubleshooting steps below will help you resolve this error, which is one of the most common problems users experience with Google Chrome.
When the DNS resolution fails in Google Chrome, an error code 105 is displayed. The error message is as follows:
We are unable to retrieve this webpage due to an interruption in the connection to www.google.com.ERR_CONNECTION_RESET is logged.
In this case, the server at go.microsoft.com could not be found due to a DNS lookup error. DNS translates the name of a website into the address of the website. If you do not have internet access or your network is misconfigured, you may see this error. A DNS server that has failed to respond or a firewall that prevents Google Chrome from connecting to the network can also cause this error. Error 105 (net::ERR_NAME_NOT_RESOLVED): DNS address not resolved
A common error code encountered by computer users is error code 105. This error occurs when software programs are incorrectly installed. It is usually the result of an incorrect removal of old applications. Error code 105 is also caused by a problem with the registry. When installing or uninstalling software, you will receive error code 105.
It is usually Google Chrome that causes the problem we are discussing in this article on a Windows PC. The gray window that shows up on your browser may indicate one of these errors if your Internet or DNS settings aren’t working correctly. The DNS looks up a domain name’s IP address whenever you enter it into a browser.
In most cases, this error is not a problem to deal with. However, if you decide to troubleshoot it yourself, here are some steps you can follow:
What are the reasons for error 105 to occur?
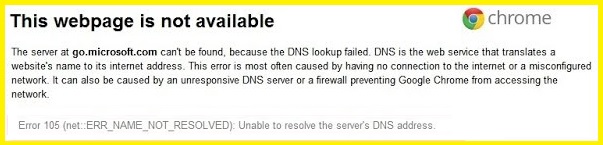
A DNS resolution error is most likely the cause of this error. When the address could not be resolved correctly by the domain name system (DNS), a temporary glitch in the DNS servers may have caused this problem. It may also occur if the firewall or proxy server is misconfigured.
There are various reasons why Windows 10 users encounter error 105. Here are some of the most common ones:
Infections caused by viruses
Programs that haven’t been installed correctly
A computer that has been improperly shut down
The error 105 (ERR_SOCKET_NOT_CONNECTED ) is a DNS resolution error for Chrome users. The steps to fix it are as follows:
Chrome crashes or fails when runtime code 105 occurs, hence its name. You will see an annoying notification on your screen if you don’t handle and correct this type of error. It does not necessarily mean that the code has been corrupted, but that it did not work during its runtime. Symptoms, causes, and troubleshooting tips can help you fix the problem.
Hard drive problems
Aspects other than these
How to troubleshoot error 105?
Clear the browser’s cache
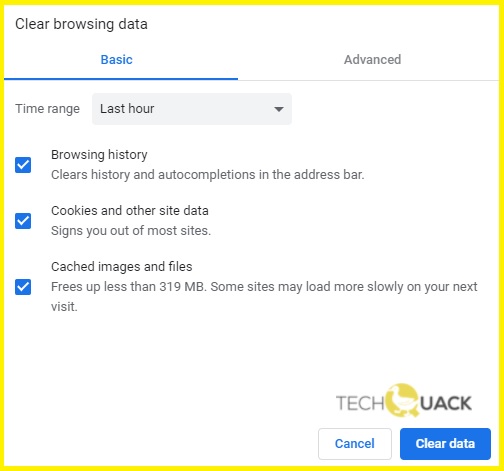
When it comes to clearing browser caches, it seems very simple, but it’s not as simple as you think. There are three different ways you can do this.
It is possible to clear all your browser data by clicking “Yes.” Then, close your browser completely.
Select the items you wish to remove from the list and hit Delete if you would like to just clear some specific items, like your recent searches. In addition, you can choose to remove all your saved passwords by clicking the gear icon next to the URL bar.
You can also clear your browser data by pressing Ctrl+Shift+Delete. This will clear all the data in your browser.
4. If you wish to permanently delete a file, right-click it and select Properties. You can then remove each item by clicking on it individually.
Updated: April 2024
We highly recommend that you use this tool for your error. Furthermore, this tool detects and removes common computer errors, protects you from loss of files, malware, and hardware failures, and optimizes your device for maximum performance. This software will help you fix your PC problems and prevent others from happening again:
- Step 1 : Install PC Repair & Optimizer Tool (Windows 10, 8, 7, XP, Vista).
- Step 2 : Click Start Scan to find out what issues are causing PC problems.
- Step 3 : Click on Repair All to correct all issues.
Disable the proxy
You could be having trouble connecting to the internet on your computer due to incorrect network settings. In some cases, your ISP blocks access to YouTube, Facebook, Twitter, etc., if you are connecting wirelessly. Interference or a blocked wireless router may result if you are connecting wirelessly. To resolve this problem, follow these steps:
To open the inetcpl.cpl file, press Windows key + R.
Press Enter after clicking OK.
You can switch between automatic addressing and obtaining DNS server address automatically by checking “Obtain DNS server address automatically” under the IPv6 Tab.
Restart your computer after you click OK.
Utilize Google’s public DNS
You should change your DNS servers to Google’s public DNS servers if you have trouble connecting to IPv6 websites such as YouTube, Gmail, etc.
Select System and Security from the Control Panel.
You can also enable incoming connections by clicking on Windows Firewall.
2. Double-click on the Wi-Fi network connection to view its properties.
Then click on Properties at the bottom of the window.
6. Checkmark the box to use Google’s public DNS servers on the General tab and enter their IP addresses, for example 8.8.8.8.
With the audit, you can check out which devices need to be updated as well as what’s new in Chrome 105.
Restart your system after clicking OK and Apply.
Update Chrome and reset its settings
You should be running the most recent version of Chrome. If you don’t see any updates available, you are safe to assume you’re up-to-date. If there are updates, install them, then restart Chrome.
A window showing information about your browser appears when you click on the Chrome menu, then help. This information includes the build number.
In Chrome, choose settings, show advanced settings, then reset settings – all your browsing history, cookies, cache, etc will be deleted.
Flush DNS
In order to improve your web browsing experience, Google recently launched Google Public DNS, a public DNS server. Because it bypasses your ISP’s DNS servers, this tool lets you access the Internet more quickly and securely than before. Furthermore, it ensures that DDoS attacks are not a problem.
Steps for changing DNS settings permanently are as follows:
The first thing you need to do is type “cmd” in the Start menu.
Press enter after clicking cmd.exe.
Using ipconfig, hit enter to flush the DNS.
Your PC should be restarted.
Disable the antivirus and firewall temporarily
Having trouble accessing specific web pages, such as Gmail, YouTube, or Facebook, might be the result of a malfunction in one of your antivirus programs or firewalls. It is possible to temporarily access some websites by turning off either program without affecting your computer by disabling either.
Antivirus software should be disabled
If your antivirus program is listed, close it down first. To find out if it is running, open the Start menu, type “anti-virus” and press Enter. Click on the “Turn Windows features on or off” option at the bottom of the window and then restart your computer.
Turn off the firewall software
In order to turn off your firewall, locate the software that comes with your PC. If yours does not, you’ll need to download and install it. Launch the application once you’ve done that and find the option to uncheck it. Once found, click on the button and save the change. Restart your computer to complete the process.
RECOMMENATION: Click here for help with Windows errors.
Mark Ginter is a tech blogger with a passion for all things gadgets and gizmos. A self-proclaimed "geek", Mark has been blogging about technology for over 15 years. His blog, techquack.com, covers a wide range of topics including new product releases, industry news, and tips and tricks for getting the most out of your devices. If you're looking for someone who can keep you up-to-date with all the latest tech news and developments, then be sure to follow him over at Microsoft.