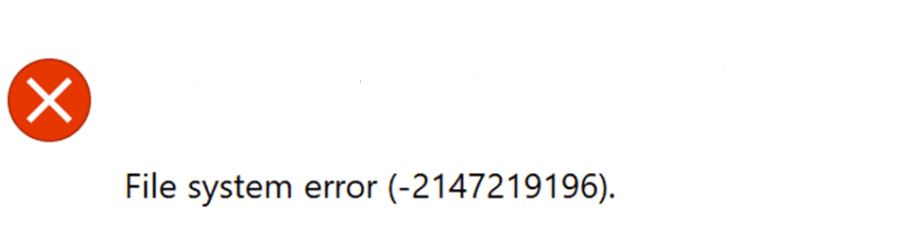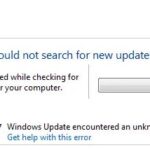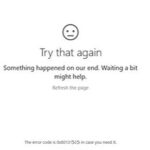- When you try to open photos in the Windows Photos app, you may see a file system error 2147219196.
- The error is caused by a bug in a Windows update, and many people are experiencing this problem.
- There is nothing that can permanently fix this problem other than repairing Windows.
- You can use Windows Photo Viewer or a third-party photo viewer to fix the error.
- Download and install the software.
- It will scan your computer to find problems.
- The tool will then correct the issues that were discovered.
You might see a File system error 2147219196 when trying to open pictures via the Windows Photo App. In some cases, you might also see this error when trying to open other Windows apps like Calculator etc. This File system error (-2147219196) is only on Windows 10 and it will prevent you from using a certain app (in most cases your photo app) or a group of apps. The 21472119196 error is caused by a bug in Windows Update. One of the latest Windows Updates introduced this bug into the Windows Photo App and a lot of people are experiencing this issue. There isn’t anything that will permanently solve this issue other than a Windows Fix but there are a couple of things that you can try. You can use the Windows Photo Viewer or a third party photo viewer. All of these solution are given below. So start by following the steps given in method 1 and keep going to the next method until your problem is solved.
My goal in this article is to give you straightforward instructions on fixing file system error (-21472192195) in Windows 10.
It’s possible to encounter a file system error 2147219196 when opening photos in the Photos app. You may also encounter this error when opening other Windows apps such as Calculator. In Windows 10, you are prevented from using certain applications (in most cases, the Photos app) or groups of applications because of this file system error (-2147219196).
You can remove the Photo App by typing Get-AppxPackage Microsoft.Windows.Photos | Remove-AppxPackage and pressing Enter.
The classic photo viewer, Windows Photo Viewer, is still available on Windows 10. It is best to use this option rather than using a third party application (which may not be safe). Another solution usually requires some kind of technical steps or a third party app. You won’t have to download anything else. By using Windows Photo Viewer as your default picture viewer, you’ll be able to solve this problem faster, easier, and safer.
You may receive the 2147219196 error when double-clicking JPG, PNG, or other image files in the Photos app on your Windows 10 computer.
2147219196 is an error in the file system
There are some reports that the problem occurs after applying the July cumulative update KB4345421 (17134.167) which some users have reported has caused this problem. Restoring or resetting the app from “Applications and Features” may also not work.
File System Errors
To resolve file system error -2147219196, use MiniTool Partition Wizard’s Check File System feature. With just a few steps, this powerful software will fix the file system error, as well as help you find other potential file system errors. Besides formatting partitions, wiping the disk, benchmarking the disk, deleting all partitions, etc., it boasts many other features, too.
What causes a file system error in the Photos app in Windows 10?

Windows Updates have caused the error 21472119196. This error occurs in the Windows Photos app, and many people are experiencing it right now. You can use Windows Photo Viewer, or you can use a third-party photo viewer. All of these solutions are listed below. Repairing Windows is the only way to permanently fix this problem, but you can try other solutions as well.
The Windows 10 Photos file system error is typically fixed by uninstalling the Photos app and then reinstalling it. You must also remove its cache and leftover files.
The first step in restoring corrupted and missing files is to download and run Restoro.
If your problem cannot be solved using method 1, move on to method 2 and so on until you are able to solve it using method 3.
To fix a file system error in the Photos app in Windows 10
Updated: April 2024
We highly recommend that you use this tool for your error. Furthermore, this tool detects and removes common computer errors, protects you from loss of files, malware, and hardware failures, and optimizes your device for maximum performance. This software will help you fix your PC problems and prevent others from happening again:
- Step 1 : Install PC Repair & Optimizer Tool (Windows 10, 8, 7, XP, Vista).
- Step 2 : Click Start Scan to find out what issues are causing PC problems.
- Step 3 : Click on Repair All to correct all issues.
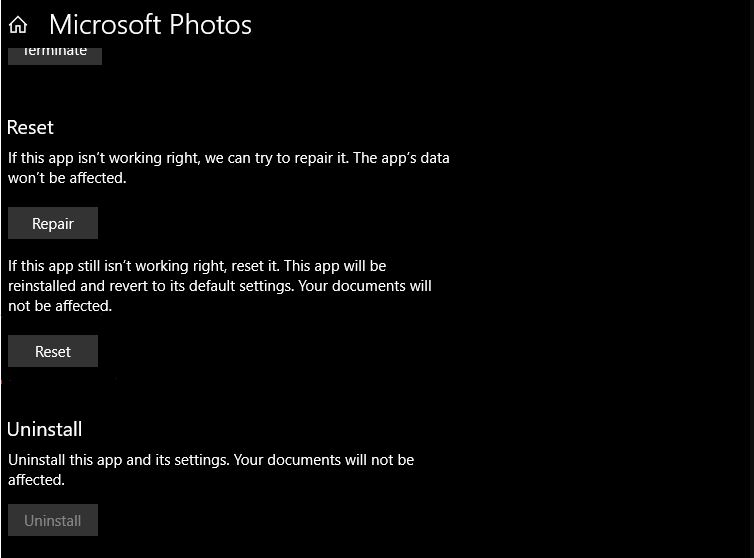
Use the system debugging tool
Our team recommends using a third-party tool to speed up the resolution of system and application errors caused by corrupted files and various operating system errors.
An external tool can repair or replace damaged or missing registry files, boost the performance of your operating system, and enhance the efficiency of your applications and programs.
In addition, all of the application’s functions are extremely intuitive, so no technical expertise is needed to use or install it.
Download alternative photo viewer
Third-party photo viewers are great alternatives to Microsoft Photos if you’re tired of it.
- Make sure you have an app that lets you view photos from third parties.
- Your computer needs to be installed with a third-party photo viewer.
- Your computer needs to be restarted.
- Click Start.
- Make sure Settings are selected.
- Go to Apps.
- On the Apps tab, click Default.
- The default program should be Adobe Lightroom under Photo Viewer.
Fix the Photos app
- Select Settings from the Start menu.
- Go to Apps.
- Identify and select the Microsoft Photos app in the list. Click Advanced Settings to open the settings for the app.
- Restore can be found under Advanced Options.
- Once the “Restore” button is checked, the Photos app will start restoring.
- You will be able to use the Photos app again after following this step. If not, scroll down for the next step.
Reset the Photos app
- Take the first solution and follow steps one through three.
- Select Reset in Advanced Options.
- The Photos app can be reopened once this process has been completed.
- File system errors in Photos should be permanently fixed by this method.
Using the registry editor with administrator privileges
- Type Regedit into Cortana’s search box.
- Select the Run as administrator option when you right-click on the results list.
- You will be prompted to open the registry editor.
- In the right-hand navigation tree, you will find this button.
- CURRENT_USERSOFTWARECLASSES
- Windows/Local Settings/Software/Microsoft
- Model/version of the current app
- Microsoft.Windows.Photos/Repository/Family
- Each entry in this folder should be marked with the date.
- Your Microsoft Windows Photos folder may have multiple folders depending on how many times you’ve uninstalled it.
- The version number of three folders in this case is the same.
- Some entries are older versions, and some have up to eight entries.
- Restart your computer after deleting the obsolete entries from your Microsoft Windows Photos folder.
Note: To be able to delete obsolete key entries, follow these steps:
- To change the permissions on an entry, right-click it and select Permissions.
- Click Advanced.
- Enter Administrator and click OK to change owner from System.
- Make sure the administrator has access to the key so that it can be removed.
- Each obsolete key in the Microsoft Windows Photos folder in the Registry Editor should be re-created according to steps 1 through 3.
- Start your computer again after deleting all older versions of the keys.
This solution may differ depending on how many times the application has been removed, reset, etc., on your PC, so backup your system first before trying to change any information in the Registry Editor.
RECOMMENATION: Click here for help with Windows errors.
Frequently Asked Questions
How do I fix a file system error when opening Windows Photos?
- Update the Photos app.
- Uninstall Photos, delete any remaining files, and then reinstall.
- Run the Microsoft Store Apps troubleshooter.
- Reinstall all Windows embedded apps.
What is file system error -2147219196?
This file system error (-2147219196) occurs only on Windows 10 and prevents you from using a specific application (in most cases, the Photos application) or a group of applications. Error -2147219196 is caused by an error in Windows Update.
How to fix photos in Windows 10?
To do this, simply go to Settings -> System -> Apps and Features. Find Photos and click Advanced Settings. Click Reset and complete the process. Once the reset is complete, restart your computer and try using the app again.
How do I fix a file system error?
- Run the Chkdsk command.
- Scan your entire system for viruses or malware.
- Try a DISM scan.
- Use the System File Scanner tool.
- Set the default Windows 10 theme.
- Change the sound scheme of your PC.
- Reset the Windows store cache.
- Run a Windows update
Mark Ginter is a tech blogger with a passion for all things gadgets and gizmos. A self-proclaimed "geek", Mark has been blogging about technology for over 15 years. His blog, techquack.com, covers a wide range of topics including new product releases, industry news, and tips and tricks for getting the most out of your devices. If you're looking for someone who can keep you up-to-date with all the latest tech news and developments, then be sure to follow him over at Microsoft.