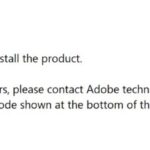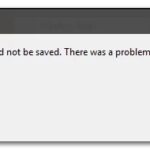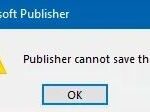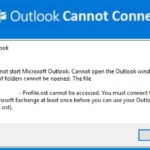- An incorrect font error can sometimes occur when trying to print an attached PDF document using Adobe PDF Viewer or other tools.
- It usually occurs due to improper file configuration and working on an outdated file configuration.
- The problem can also occur if the file contains an incorrect font name or a corrupted font dictionary that is formed incorrectly.
- If you also encounter this problem, here are some ways to fix a printer error with the wrong font.
- Download and install the software.
- It will scan your computer to find problems.
- The tool will then correct the issues that were discovered.
A PDF attached document may sometimes show an error titled invalidfont when you attempt to print it with Adobe PDF viewer or any other software. This is due to the fact that the file format is invalid. Generally, it occurs when the files are incorrectly configured and when the PDF viewer is outdated.
Printing from Google Docs and PDFs results in Invalid Font Errors
It is recommended that you review these release notes for information on all releases of AquaLogic BPM 5.7, including hotfixes and service packs. To find out more about specific releases, please go to the appropriate section.
This problem occurs when attempting to print a PDF attachment with Adobe PDF Viewer, or when using an outdated PDF Viewer output, because the font is in the wrong format.
Xshow
The command is xshow; the error is invalidfont.
A corrupted font dictionary or an incorrect font name can also cause this problem. If you are also experiencing this issue, here are some fixes for the issue.
What causes an Invalidfont printer error?

There are a number of reasons why invalid font errors occur, but of course, they are always related to fonts. For example, an invalid font name or an incorrect font dictionary can cause these errors. When newer fonts (like OpenType fonts) are sent to a slower RIP, they may also result in incorrect fonts in the output.
I am using BIRT 2.2 and the provided servlets to print a report directly on the server. The report in question has a barcode implemented as a font. I’ve managed to get the viewing servlet to output the PDF with the barcode showing up fine. However, the postscript generated by BIRT won’t print on any postscript printer I’ve tried (Xerox Workcentre 5050, HP 9000). The Xerox prints out a Postscript error message (invalidfont), the HP dies completely, displaying a “Service Error” on the LCD. I can see the commands in the generated Postscript to embed the font and use it, but I don’t know enough Postscript to say whether it is valid or not. I can view the file properly using Ghostscript/Ghostview on Windows. I also tried the BIRT 2.3 report designer and chose Preview as Postscript and printed that, same results, though the PS file does look different.
Invalidfont, on the other hand, is a PostScript error that occurs frequently with Level 3 PostScript when sent to printers that are only capable of handling Level 2 PostScript.
Depending on the cause of the printer error, you may be able to correct the problem using some of these methods.
There are many reasons why an error could occur with an incorrect font in Windows printers, so we have compiled a comprehensive list of fixes to help resolve this issue.
After upgrading from Catalina to Big Sur, I’m experiencing printing issues. The error shows “:invalidfont. Offending command:show”. My printer has a PS card. Reinstalling the driver didn’t solve the problem. The issue was not occurring before I updated to Big Sur. In addition, I’m curious why it’s still the same version 1.3 after updating the new driver (version 1.8). How can I update a Mac OS driver properly?
From 5 users I have identified as being affected by this issue, the only common denominator seems to be Big Sur. I have been experiencing the same issue too. I have seen it most often when printing from Google PDF or Gdoc, but I have seen it also happen when printing from Adobe and the system print menu. I have not tried the update 11.2.3 yet. Perhaps that contains the fix?
Having the same problem with an invalid font on my MacBook Pro M1 when printing to my Fuji Xerox printer.
To fix the Invalidfont printer error, follow these steps
Updated: April 2024
We highly recommend that you use this tool for your error. Furthermore, this tool detects and removes common computer errors, protects you from loss of files, malware, and hardware failures, and optimizes your device for maximum performance. This software will help you fix your PC problems and prevent others from happening again:
- Step 1 : Install PC Repair & Optimizer Tool (Windows 10, 8, 7, XP, Vista).
- Step 2 : Click Start Scan to find out what issues are causing PC problems.
- Step 3 : Click on Repair All to correct all issues.
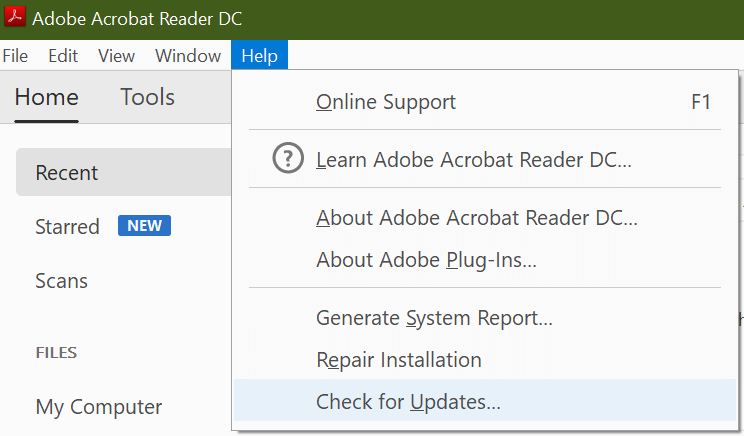
Check for updates
- View PDF documents with Adobe Acrobat Reader DC or any other program that displays PDF files.
- The Check for Updates option can be found under Help in the toolbar.
- A pending update is checked by Adobe Acrobat Reader.
- Download and install any updates that were found by clicking Install updates if they were found.
- Make sure Adobe PDF Viewer is closed, restarted, then reopened.
- Otherwise, an error message will appear.
The error can be fixed by updating Adobe PDF Viewer.
Resetting Adobe Acrobat settings
- The following location can be found by opening File Explorer:
- File path: C:Users[username]AppDataRoamingAdobeAcrobat.
- The folders JSCache and Security need to be renamed in Windows 10.
- File Explorer will show all the files in the settings folder if the “View” tab is opened.
- Acrobat Reader should be restarted after the settings folder has been moved.
- By doing this, Adobe Acrobat Reader’s settings should be reset.
- The necessary folders will be recreated after Adobe restarts.
- See if anything improves when you print the PDF document.
Disable return to system fonts only
- The Adobe PDF Reader should now be launched.
- Ctrl + P will print the document once it is opened.
- Click Properties on the printer once you have selected it in the print window.
- Adobe PDF settings can be found by opening the program.
- Do not use document fonts; only use system fonts.
- Your changes will be saved when you click OK.
- Check if the problem has been resolved by restarting Adobe PDF Reader.
Print as an image
- Acrobat Reader should be opened to view the PDF document.
- Print can be selected by clicking File.
- By clicking Advanced, you can view more options.
- If you want to print an image, select the check box.
- Your changes will be saved when you click OK.
- If you have any success printing the document, please let us know.
Saving as a PDF using MS Word
- Microsoft Word should be open when you open the PDF document.
- On the top of the page, ensure that editing is enabled by clicking Enable Editing.
- Select Save As from File, then click Save.
- Decide which folder you want to use.
- When saving the file, be sure to save it as a PDF.
- Using your PDF-Reader, open and print the PDF file.
RECOMMENATION: Click here for help with Windows errors.
Mark Ginter is a tech blogger with a passion for all things gadgets and gizmos. A self-proclaimed "geek", Mark has been blogging about technology for over 15 years. His blog, techquack.com, covers a wide range of topics including new product releases, industry news, and tips and tricks for getting the most out of your devices. If you're looking for someone who can keep you up-to-date with all the latest tech news and developments, then be sure to follow him over at Microsoft.