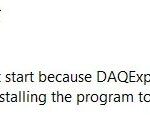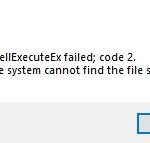- The Remote Desktop Connection Error Error Error is a very vague error message.
- It usually happens when a user tries to connect to a remote computer.
- This could be due to a weak network connection, a misconfigured remote connection, etc.
- It could be caused by both a problem with the Remote Desktop Server and the client.
- In some cases, the error message appears because of your RDP security level in Windows Group Policy.
- Download and install the software.
- It will scan your computer to find problems.
- The tool will then correct the issues that were discovered.
Remote Desktop Errors
There are a number of causes for a failing RDP connection to occur. A firewall may be blocking access, for example.
Remote Desktop Connection Error Errors are generic error messages that most commonly occur when you try to connect to a remote computer. They can be caused by a weak network connection, a misconfigured connection to the remote computer, etc.
This error is very annoying, as many users access Remote Desktop via their computers for work or personal purposes. In our example, we got the following error message when attempting to connect from Windows 10 to a server running Windows Server 2012 R2.
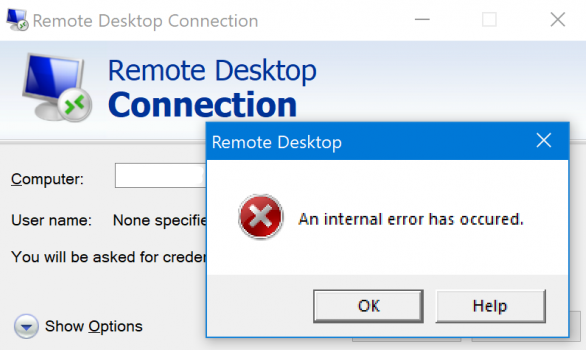
On the Microsoft website, follow Step: 1 to check the RDP port if you receive the “An internal error occurred” message when you attempt to connect to your remote desktop.
A RemoteApps installation or configuration may cause this error. The ‘An internal error occurred’ message on the RDP console could be caused by both software and hardware problems.
Remote Desktop Connection: There was an internal error
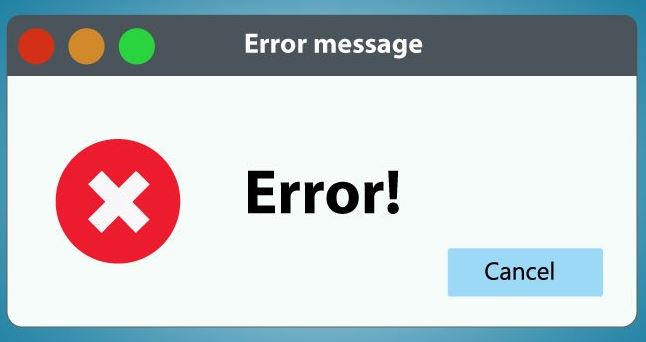
Setting up the connection:
Some users may experience this error due to their Remote Desktop Connection client settings.
RDP Security :
There are times when the error is caused by security issues in the Remote Desktop protocol. Our solution is to change the security level of the protocol.
Computer Area :
The system may also be connected to the wrong domain, which will be solved by eliminating the domain and re-integrating it.
Unknown Disconnection Reason 4
In order to try out management on devices, I set up a site-to-site connection between two locations and got it working. After a few moments, remote desktop would stop working. An internal error would appear in the TerminalServices-ClientActiveXCore logs, and “RDP ClientActiveX has been disconnected (Reason= 4)” would appear. I have no idea what is going on. Could anyone help me figure it out?
The following solutions should be applied in the order of the solutions listed below to help you isolate the problem more quickly. Make sure you are using an administrator account before initiating any of these solutions.
To fix the message “Internal error Occurred”.
Updated: April 2024
We highly recommend that you use this tool for your error. Furthermore, this tool detects and removes common computer errors, protects you from loss of files, malware, and hardware failures, and optimizes your device for maximum performance. This software will help you fix your PC problems and prevent others from happening again:
- Step 1 : Install PC Repair & Optimizer Tool (Windows 10, 8, 7, XP, Vista).
- Step 2 : Click Start Scan to find out what issues are causing PC problems.
- Step 3 : Click on Repair All to correct all issues.
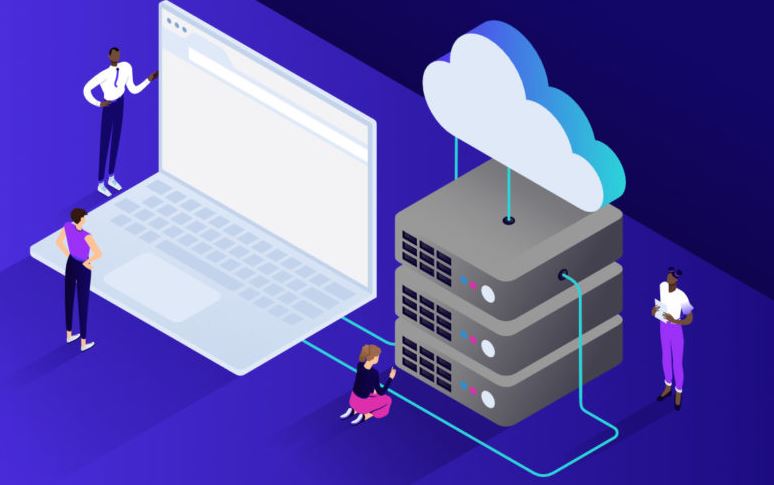
Change Remote Desktop Connection Settings
Change a few RDP settings to see if we can isolate the problem.
The following steps can be taken to reconnect if a connection is broken, as reported by some users:
- The Remote Desktop Connection program can be found under the Start menu.
- All settings will be visible once you click “Show Options”.
- If the connection is disconnected, check the “Reconnect if the connection is disconnected” box under the “Experience” tab.
- The domain should be reconnected.
Connect to the domain
This can happen if the domain you have connected to your system is the problem. If this occurs, you can delete the domain and integrate it again. Please follow these steps:
- The settings can be accessed by pressing Windows + I.
- Access to work or school can be accessed from Accounts by clicking the Access tab.
- You can disconnect your system from a domain by selecting it and clicking Disconnect.
- When prompted, click Yes.
- Your computer will need to be restarted after you shut it down.
- Restart the system to regain access to the domain.
- Retry using RDP.
Modify the MTU value
Changing the MUT value can also solve the problem. MTU defines the biggest packet size that can be sent over the network, so reducing it may help.
How to do it:
- Download the TCP Optimizer tool from here to change the MTU value.
- TCP Optimizer should be opened as an administrator once it has been downloaded.
- Before selecting Settings, click Custom at the bottom.
- A value of 1458 should be used for the MTU.
- The program will exit when you click Apply changes.
Try this solution and see if it works.
Modifying the RDP security within the Political Writers group.
This error may occur if the RDP security level in Windows Group Policy is not enforced. In such cases, follow these steps.
- Change Group Policy can be found under Local Group Policy in the Start menu.
- Here is the directory you need to navigate to:
- The following sections apply to the configuration of the computer: Administrative Templates, Windows Components, and Remote Desktop Services
- Security & Remote Desktop Session Host.
- You can change the security level for remote connections (RDP) by double-clicking the option on the right.
- Choose Enabled prior to Security Layer if it’s set to Unconfigured.
- “Apply” and “OK” are the next steps.
- The changes will not take effect until you reboot the computer.
- Re-login to your account.
Disable network authentication
Disabling network-level authentication (NLA) is another possible solution to the problem. Sometimes the problem is your fault or the target system is configured to accept remote connections through Remote Desktop with NLA only. Here’s how to disable it:
- Select Properties from your desktop by right-clicking the computer.
- Go to Remote Settings by clicking here.
- Uncheck the Allow only remote desktop connections from machines with network authentication box in the Remote Desktop section.
- After clicking Apply, click OK.
- Isolate the problem using this method if it helps.
Restart Remote Desktop
It may be necessary to restart the Remote Desktop service manually in some cases.
To do this :
- The “Run” command prompt can be opened by pressing “Windows” + “R”.
- Press “Enter” after typing “services.msc”.
- You can end the Remote Desktop Service by double-clicking it and pressing the “Stop” button.
- After waiting for five seconds, click “Start”.
- Make sure the problem has not been resolved.
Disconnect VPN connection
The Internet connection of your computer might be routed through another server if it uses a proxy or VPN connection.
You should also disable any VPNs running on your computer at this point, as well as the proxy settings in Internet Explorer.
- On your keyboard, simultaneously press Windows + R.
- You will be presented with a “Run” dialog box. Type “MSConfig” and hit OK.
- The system configuration window has a “Boot” option, and there is a “Secure Boot” option there.
- Afterwards, click “Apply” to save the changes.
- Safe mode can now be entered by restarting your computer.
- You can also press “Windows” + “R” simultaneously and type “inetcpl.cpl” into the “Run” dialog box, then hit “Enter”.
- Select the “Connections” tab in the “Internet Properties” dialog box.
- Then click OK. Are you using a proxy server? Uncheck that box and click OK.
- Reboot the computer after you have unchecked the “Secure startup” option in MSConfig.
- The error message should persist if it does.
Modifying the configuration of local security policies
The following steps will guide you through using the Local Security Policy utility to resolve your issue:
- The “Run” command prompt can be opened by pressing “Windows” + “R”.
- To launch the Local Security Policy utility, type “Secpol.msc” into the Start menu and hit Enter.
- By clicking the “Local Policy” option and then clicking “Security” on the left pane of the Local Security Policy utility, you will be taken to the Local Security Policy utility.
- From the right pane, select “System Cryptography,” then select “Security.”.
- Using FIPS 140 compliant cryptographic algorithms, such as encryption, hashing, and signing, is available in the right pane.
- To enable this option, double-click it and then select “Enabled”.
- Your changes will be saved when you click “Apply.”.
- Your computer should be fixed if you do this.
Remote connections are possible
This error may occur when you try to use RDP on your computer because certain system configurations don’t allow remote connections. In this step, we’ll reset this setting in the control panel and see if that solves the problem on our computer. We will do this by doing the following:
- The “Run” command line can be run by pressing “Windows” + “R”.
- The classic Control Panel can be launched by entering “Control Panel” and pressing “Enter”.
- Choosing “System and Security” in the Control Panel will take you to the System tab.
- You can find Advanced System Settings under “System Settings” on the left side of your screen.
- To allow remote support connections to this computer, go to the Advanced System Settings and click the “Remote” tab.
- Additionally, check the “Allow remote connections” tab below.
- You can save your changes by clicking Apply, and you can exit the window by clicking OK.
- Your computer should be fixed if you do this.
RECOMMENATION: Click here for help with Windows errors.
Most Frequently Asked Questions
What can I do to fix an internal problem in Remote Desktop
- Go to the Start menu, find "Remote Desktop Connection" and open it.
- Click Show Settings to see all the settings.
- Click the "Experience" tab and make sure the "Reconnect when disconnected" checkbox is checked. Change the PDR settings.
- Try connecting again.
How can I troubleshoot a remote session that has been interrupted?
- Locate the remote desktop client, right-click it, and select Properties from the menu.
- Click the Compatibility tab and check the option Run this program as administrator. Now click Apply and OK to save your changes.
How can I reboot my remote desktop connection?
Select the remote desktop name, Ctrl-click, and select Reset from the context menu. Click the Settings button (cogwheel icon) in the upper right corner of the window, select Applications in the left pane, click Reset, and then click Next.
Why does my remote desktop keep losing connection?
Because of a security error, the client was unable to connect to the terminal server. Make sure you are connected to the network and try connecting to the server again. The remote desktop was disconnected. Because of a security error, the client was unable to connect to the remote computer.
Mark Ginter is a tech blogger with a passion for all things gadgets and gizmos. A self-proclaimed "geek", Mark has been blogging about technology for over 15 years. His blog, techquack.com, covers a wide range of topics including new product releases, industry news, and tips and tricks for getting the most out of your devices. If you're looking for someone who can keep you up-to-date with all the latest tech news and developments, then be sure to follow him over at Microsoft.