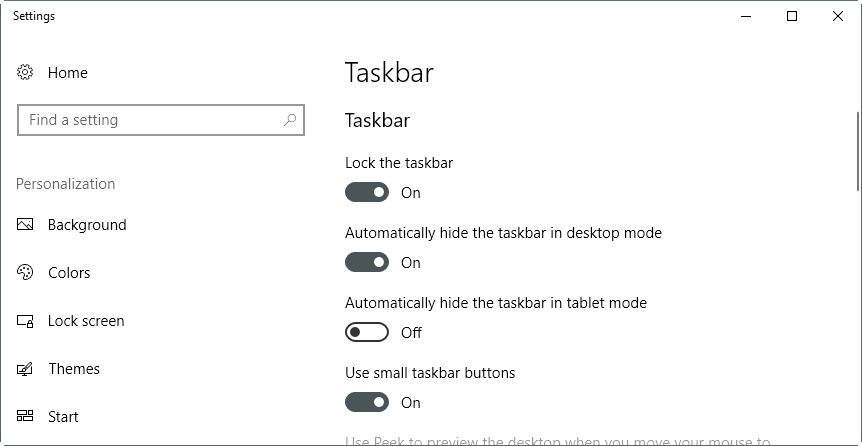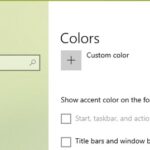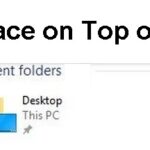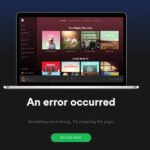- Many PC users would like to have a little more space on the Windows screen.
- The Windows 10 taskbar can be hidden or even made more dynamic with the automatic hide feature.
- There have been a few instances where the Windows taskbar could not be hidden.
- These fixes apply directly to Windows 10, but they may apply to other versions of Windows as well.
- Download and install the software.
- It will scan your computer to find problems.
- The tool will then correct the issues that were discovered.
The taskbar takes up a lot of space, and if it were removed or shown only when needed, it would give PC users more screen space. Especially with Windows 10, the taskbar takes up a lot of space.
How To Hide The Taskbar On Windows 10
You can open a menu of options by right clicking an empty spot in the taskbar.
If you are using a touchscreen, you must hold the taskbar for a few seconds before right-clicking to access the right-click menu. Make sure you are right-clicking a blank space on the taskbar, not an icon.
In addition, it can make your desktop look cleaner and more organized. Fortunately for us, Windows 10’s taskbar hiding options are very similar to those in earlier versions of Windows, so it’s easy to use. Many people are unaware that the taskbar can be hidden or even made more dynamic by using the automatic hide feature.
There are times when you do not need the Windows taskbar, so you want it to automatically hide when you are not using it. This Itechguide explains how to hide the Windows taskbar in Windows 10.
Several Windows 10 users have been unable to hide the taskbar, but this shouldn’t worry you because we have some solutions that will assist you.
You can hide your Windows 11 taskbar permanently with Taskbar Hide, a third-party application that has been around for years. Initially broken, Taskbar Hide has surprisingly improved since recent kernel and UI changes. You can get your Windows 11 PC working with Taskbar Hide by following the steps below.
If your computer is configured for desktop mode or tablet mode, toggle “Automatically hide the taskbar” on.
In Windows 10, the taskbar hides automatically by default, which has many benefits, but can also have issues.
In cases of disagreement, we will report the changes if they do not apply directly to Windows 10.
Why isn’t my taskbar automatically hidden?
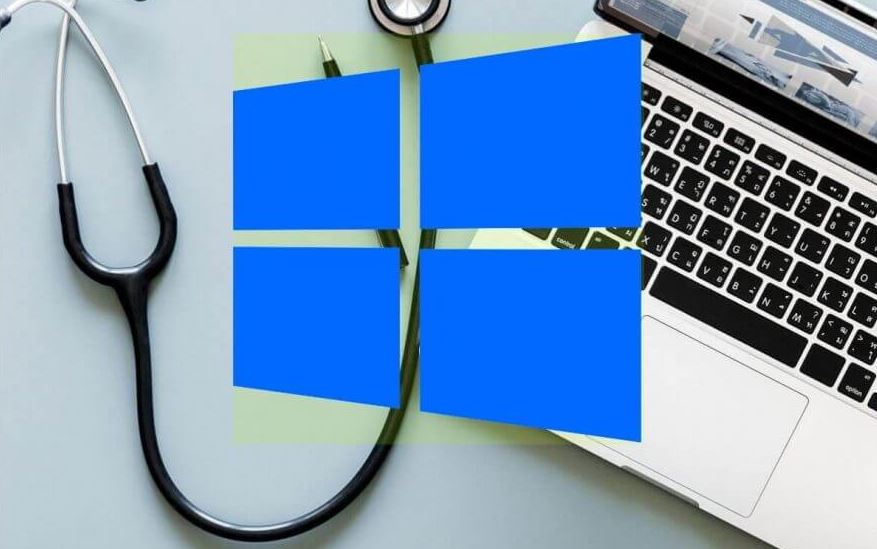
In this section, we will address one of the most common complains about Windows 10 taskbar hiding: that the taskbar does not hide.
You may have an active program icon that is preventing the Windows 10 taskbar from being hidden before we go through the troubleshooting steps.
In most cases, this occurs when an app tries to notify the user that a task has been completed or a new notification has been received. The solution in this case is to pay attention to the notification.
Additionally, despite the fact that all notifications are accounted for, Windows does not enable you to hide the taskbar even if it is occupied with other applications.
What should I do if the taskbar is not automatically hidden?
Updated: April 2024
We highly recommend that you use this tool for your error. Furthermore, this tool detects and removes common computer errors, protects you from loss of files, malware, and hardware failures, and optimizes your device for maximum performance. This software will help you fix your PC problems and prevent others from happening again:
- Step 1 : Install PC Repair & Optimizer Tool (Windows 10, 8, 7, XP, Vista).
- Step 2 : Click Start Scan to find out what issues are causing PC problems.
- Step 3 : Click on Repair All to correct all issues.
Taskbar Not Hiding
In the left side of the screen, click on Taskbar and then click Taskbar settings. You can also click on Start > Settings > Personalization and then click on Taskbar.
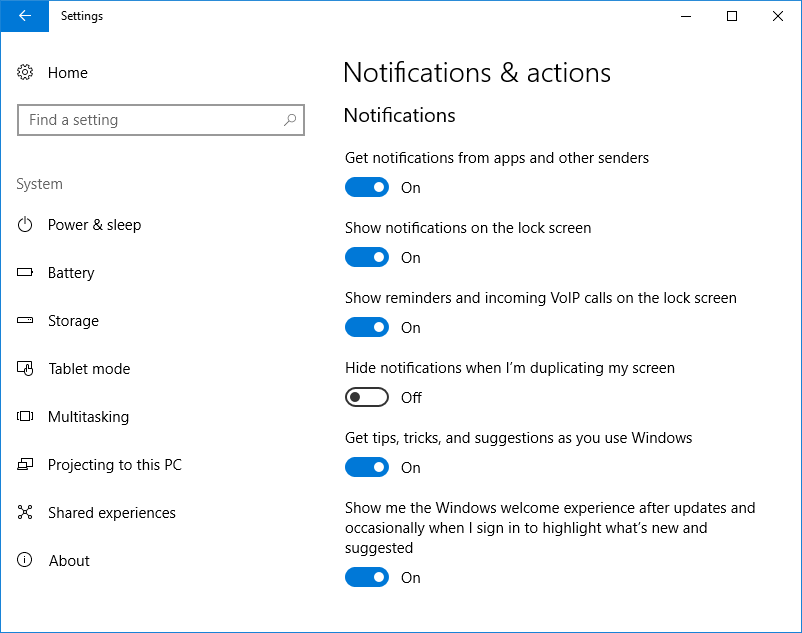
Restart the traveler
Make sure that the process “explorer.exe” is restarted by right-clicking the process called “Windows Explorer” in Task Manager and selecting “Restart”.
If you follow the steps above, all duplicate Windows Explorer files will be removed.
Changing the taskbar settings
It is also odd that background applications do not let you hide the taskbar. It is therefore possible to configure the taskbar to display icons. Therefore, it is best to click on “What icons to show on the taskbar” under Settings -> Personalization -> Taskbar. To find offenders and remove them from the taskbar quickly, we recommend that you select “Always display all icons in the notification area”.
Changing the Notifications setting
You can also uncheck individual programs from the list under Settings – > System – > Notifications and Actions. After that, sign out of all programs, or go back to Settings – > System – > Notifications and Actions.
Windows 10 offers you more control over how notifications are handled, making it easier to hide the taskbar.
Disable taskbar icons
If the taskbar icons are allowed in your desktop program, disable them. If the taskbar icons are not allowed in your program, disable their notification display.
Troubleshooting alert status
You may need to manually troubleshoot the issue and identify the disruption process which is preventing the taskbar from hiding automatically if this doesn’t help. If this doesn’t help, check to see if the problem occurs during a clean refueling state. It may be necessary to run DISM to restore your system image if the problem occurs in the “Clean Boot State.”
RECOMMENATION: Click here for help with Windows errors.
Frequently Asked Questions
Why doesn’t my taskbar disappear in full screen mode?
To do this, open "Settings" by pressing the Windows + I keys and click the "Configure" button. In the left pane, select Taskbar and turn on the option Automatically hide the taskbar in desktop mode. Check if the taskbar is always visible in full-screen mode when you watch videos or play games on your computer.
How can I make sure that the taskbar is not automatically hidden?
- Right-click on the taskbar.
- In the list, click on the Taskbar Options option.
- Make sure that the Hide taskbar automatically option is enabled in desktop mode.
- Close the taskbar settings.
Why isn’t my taskbar hidden?
Make sure that the Hide taskbar option is automatically enabled. If you're having trouble automatically hiding your taskbar, sometimes just turn it off and on again to fix the problem.
How do I restore the taskbar to the bottom of the screen?
- Click on an empty area of the taskbar.
- While holding down the main mouse button, drag the pointer to the position on the screen where you want the taskbar.
Mark Ginter is a tech blogger with a passion for all things gadgets and gizmos. A self-proclaimed "geek", Mark has been blogging about technology for over 15 years. His blog, techquack.com, covers a wide range of topics including new product releases, industry news, and tips and tricks for getting the most out of your devices. If you're looking for someone who can keep you up-to-date with all the latest tech news and developments, then be sure to follow him over at Microsoft.