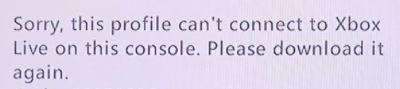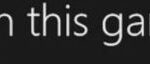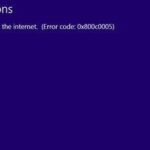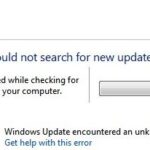- The error message “Sorry, this profile cannot be connected to Xbox Live on this console” appears when a user tries to play an Xbox360 backward-compatible game on an Xbox One console.
- For all users, the Xbox Live membership works fine, as they can play Xbox Gold Card games and use the online features without issue.
- This problem seems to be limited to games with backward compatibility running on the Xbox One.
- Download and install the software.
- It will scan your computer to find problems.
- The tool will then correct the issues that were discovered.
There is an error message when I launch a 360 game that states, “Sorry, this profile cannot connect to Xbox Live on this console. Please download it again to resolve the issue.”
It has been a long time since Microsoft announced the Xbox One in May 2013. The company had some unpopular policies at the time, but after listening to fans, many of them have changed. The Xbox One was much better than the PlayStation 4, with almost the same features and policies, as a result of all the changes, which caused some confusion for those trying to keep up with everything.
One of the biggest parts of the Xbox One is Xbox Live. In addition to buying downloadable games and watching videos, sharing saved game videos, chatting with friends and family over Skype, and tracking friends, achievements, and progress in games, Xbox Live allows you to connect the online system to Xbox Live. It is also possible to play multiplayer games online.
Xbox 360 backward-compatible games cannot be played on Xbox One consoles due to the error message “Sorry, this profile cannot connect to Xbox Live on this console”. All users can use Xbox Live’s online features and play Xbox Gold Card games without issue with their Xbox Live membership. On the Xbox One console, this problem appears to be limited to backward compatibility games (on the Xbox 360, these games work fine).
Xbox Live’s server outages and downtimes are usually the cause of this problem, but slow networks, outdated firmware, and improper configuration can also be responsible.
The best thing you can do is act quickly. Follow these steps to resolve this issue as soon as possible.
Xbox Live may not function if it is currently experiencing service issues. Check Xbox Live’s connection status here to see if service has been restored.
What causes the “Unfortunately, this profile cannot connect to Xbox Live on this console” error?

It may have moved around, as there have been a few OS updates that have moved things around on the Xbox 360, so you’d need to clear the cache. It’s probably in storage settings, but it’s been a while since I’ve done it.
You may receive this error message if one of the following things happen:
- A problem with the Xbox Live Core service: It turns out that the inability to play backward-compatible games can also be caused by a server issue that is beyond the end user’s control. Scheduled maintenance and DDoS attacks on Xbox servers in your area can make it impossible to prove ownership of your console. In this case, the only viable solution is to wait for Microsoft engineers to fix the problem.
- Incorrect temperature data: Another possible cause that could be responsible for this problem is some type of corrupted data currently stored in your Xbox One console’s Temp folder. If this scenario applies, you may be able to solve the problem by performing a power outage to remove temporary data and discharge the console’s power capacitors.
- Damaged Local360 storage folder: If an unexpected console shutdown occurred while playing a backward-compatible game, some files in the Local360 folder may have been corrupted. In this case, you should be able to fix the problem by deleting the folder through the Xbox 360 Classic interface.
- Xbox profile stuck in limbo: Another reason for this behavior is an Xbox profile that is stuck in the middle of the signing process. Since the backward compatibility feature is supposed to check this property, it cannot do so until you log out and log in to your Xbox One profile.
- Operating system corruption: In some rare cases, this problem may occur due to corrupted firmware or software components that cannot be repaired traditionally. In this case, you can solve the problem by resetting all system components using the soft reset procedure.
Here’s how to fix the “Sorry, this profile cannot connect to Xbox Live on this console” error
Updated: April 2024
We highly recommend that you use this tool for your error. Furthermore, this tool detects and removes common computer errors, protects you from loss of files, malware, and hardware failures, and optimizes your device for maximum performance. This software will help you fix your PC problems and prevent others from happening again:
- Step 1 : Install PC Repair & Optimizer Tool (Windows 10, 8, 7, XP, Vista).
- Step 2 : Click Start Scan to find out what issues are causing PC problems.
- Step 3 : Click on Repair All to correct all issues.
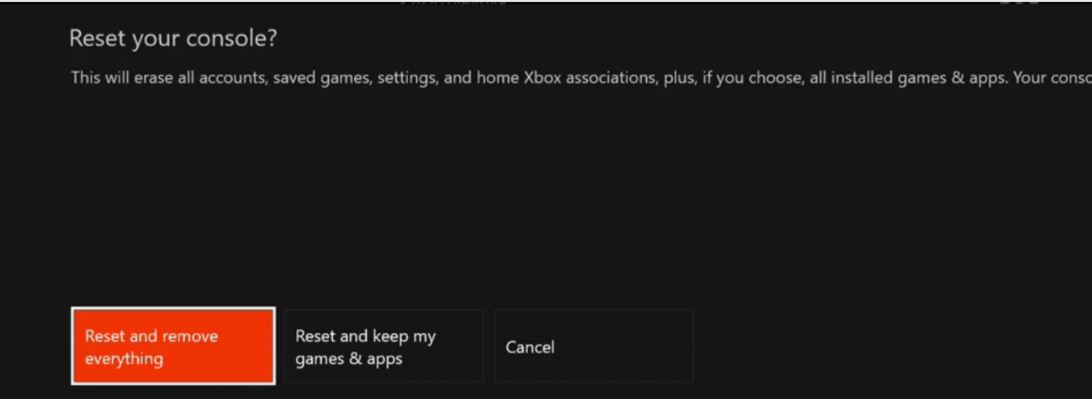
Delete your Gamertag and download the profile
- Start by running the backward-compatible title.
- A few seconds later, press View and Menu simultaneously.
- You will then be able to manage your memory.
- Confirm your intention to exit the game after you are notified.
- Profiles can be selected.
- After that, delete your Gamertag.
- After clicking B, you will be taken to an exit screen. To open the menu, you will need to press the same View and Menu buttons again.
- Your email address and password will be required to load a profile. Click the option to load a profile.
- The Login option is also available by pressing X or selecting Login.
- For a complete download back to your console, make sure you select Download profile.
You will see an error message in your gamertag whenever you play a game that is backward compatible, this is a message you need to remove and reload the profile.
Using this solution as a first step should resolve any Xbox Live connection problems you may be experiencing.
Clear your console cache
- Turn off the console by pressing and holding the power button on the front right corner.
- Once the console is disconnected, remove the power brick.
- To drain remaining power and empty the cache, press and hold the Xbox power button several times.
- The power cord can be reconnected.
- The Xbox can be turned back on when the power indicator turns orange on the power brick.
- The console will display a syncing icon once the cache has been cleared, indicating that it has synchronized with the onboard storage.
Note: This procedure works on all versions of the console, including Xbox One Original, Xbox One S, and Xbox One X.
It has been reported by some users that the problem can also be fixed by clearing the system cache. In fact, removing temporary data and files that are stored in the system cache during normal use can fix many Xbox problems.
In order to carry out a full factory reset, you need to take the steps above first. This process is easy, but there is one small disadvantage: you will have to download game updates again. This is why it is smart to take the steps above before attempting a full reset.
Reset your Xbox to factory settings
- The Xbox manual can be opened by pressing the Xbox button.
- By clicking the gear icon, you will be directed to the Settings menu.
- The left side of the screen will show you System.
- The section “Console Information and Updates” can be found by selecting it.
- Your console will be reset when you select Reset Your Console.
- In the “Reset Your Console?” section, you will see several options. Choosing Reset and save my games or apps will keep your data.
- It is recommended in this situation to reset to factory settings by checking the Reset and deleting everything option.
A factory reset is the last step to resolve this issue if none of the above procedures work. This procedure will wipe out any corrupted data causing this error message.
We recommend that you sync your data before resetting the console, since it cannot be undone.
RECOMMENATION: Click here for help with Windows errors.
Frequently Asked Questions
How do I fix the problem that this profile cannot connect to Xbox Live on this console?
- Delete your Gamertag and load the profile. Run a compatible title back on the console first.
- Clear your console's cache.
- Reset your Xbox to factory settings.
Why does it say my profile can’t play on Xbox Live?
Players get this message for one of three reasons: You do not have an active Xbox Live Gold account, which is required to play online multiplayer games. Create an Xbox Live Gold account. Your Xbox Live Gold account has expired.
Can’t connect to Xbox Live on this console?
- Run the Network Connection Test on your console.
- Select Settings -> System Preferences, then select Network Settings.
- Select the name of your wireless network, or select Wired Network for a wired connection.
- Select Test Xbox Live connection.
How do I activate my Xbox Live profile?
- Log in to https://account.xbox.com/settings with your parent Microsoft account.
- Click on the child account profile.
- Click on "Xbox One/Windows 10 Online" and select "Allow" for "Participate in multiplayer games" and "You can create and join clubs."
Mark Ginter is a tech blogger with a passion for all things gadgets and gizmos. A self-proclaimed "geek", Mark has been blogging about technology for over 15 years. His blog, techquack.com, covers a wide range of topics including new product releases, industry news, and tips and tricks for getting the most out of your devices. If you're looking for someone who can keep you up-to-date with all the latest tech news and developments, then be sure to follow him over at Microsoft.