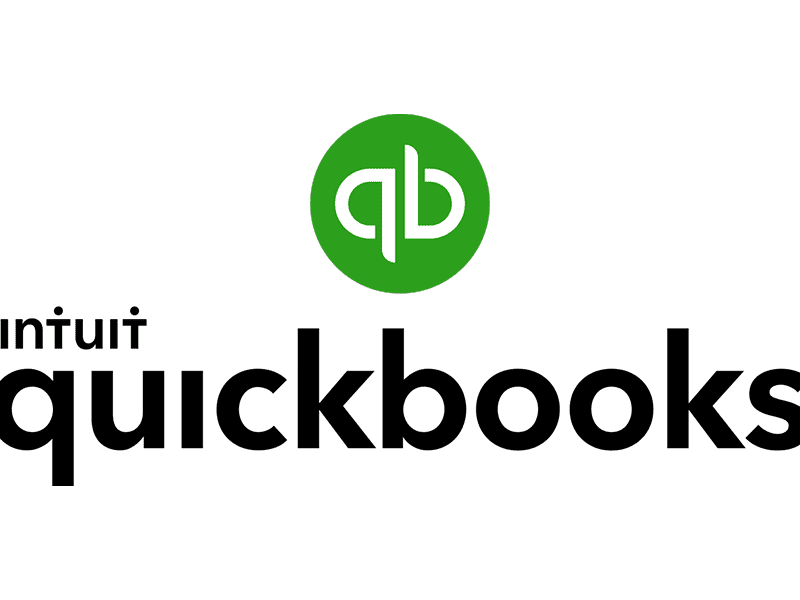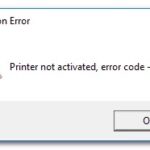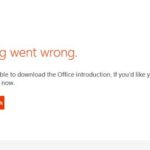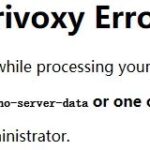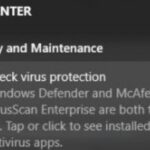- Windows firewall blocks QuickBooks 2018 and 2019 versions of QuickBooks Desktop software.
- Users get the error message “Windows firewall is blocking QuickBooks” every time a user tries to run QBDSM.
- Users can try several steps in both directions, such as checking ports, uninstalling and reinstalling QB, disabling the firewall, running a file diagnostic program, but they cannot fix the ‘Windows Firewall Blocks Quickbooks’ error.
- Download and install the software.
- It will scan your computer to find problems.
- The tool will then correct the issues that were discovered.
In accordance with the needs of small and large businesses, lease accounting software offers a best-in-class benefit of blocking Quickbooks. It’s suitable for both small and large businesses as per their choice and requirements. By using some powerful step-by-step guides and knowledge of computers and the Internet, you can easily resolve this technical issue.
QuickBooks has gained an extensive reputation as one of the safest accounting software available in the market. The accounting software offers no harm to the operating system, and users can easily manage their financial transactions with ease. However, QuickBooks is restricted by Windows Firewall for safety reasons. Multiple factors contribute to the restriction of accounting software in the system. Read the article to the end to know more reasons that push Windows Firewall to block QuickBooks and fixation methods.
What’s the status of the Windows firewall? Do you have concerns that it might block QuickBooks Desktop as well?
If your firewall prevents QuickBooks from accessing the Internet, you may experience serious errors. You must update your firewall as soon as possible. You may also have to manually configure your firewall software if the issue persists. This will help resolve the issue.
In this article, you will learn how to resolve QuickBooks 2018 and 2019 firewall problems. You will need to review the article when dealing with QuickBooks Desktop 2018 or 2019 and follow the step-by-step solution to resolve the issue. As we read the article, we will be able to solve the firewall problem with QuickBooks by applying the solution.
Most commonly, QuickBooks won’t start for two reasons. First, it may not have been installed properly on your computer. Or it may have been infected with a virus that has corrupted some files.
A user receives the error message “Windows firewall is blocking QuickBooks” every time they attempt to run QBDSM when the error occurs. It is not possible to fix the “Windows Firewall Blocks QuickBooks” error by checking ports, uninstalling and reinstalling QB, disabling the firewall, or running a file diagnostic program in both directions.
What causes the “Firewall Blocks QuickBooks” error?

When the windows firewall does not redirect the ports used by Quickbooks to connect to the internet, the error occurs. This error occurs when the computer fails to forward the application-specific ports. Additionally, QuickBooks does not use a variety of ports compared with other apps; instead, it uses one port based on the version you’re using.
Our team investigated the problem and came up with several solutions for it, along with a list of the causes of the error.
Closed Ports: This error occurs when the ports used by the application to access the Internet are not passed by the computer. The specific ports used by the application must be passed to the user for the application to work properly. Unlike many other applications, QuickBooks does not use different ports, but a specific port depending on the version of the application you are using.
How To Block Quickbooks From Accessing The Internet
You can delete the QuickBooks Web Connector by right-clicking it and selecting “Delete.”
Windows Firewall Connection Sharing Not Allowed
Click on Control Panel from the listed apps by hitting the Windows key and typing ‘Control’.
Blocked in the firewall: In some cases, the application itself may have been blocked by the Windows firewall. It is also possible that a third-party antivirus program has permanently blocked the application.
The following steps should be followed in the order listed in order to prevent conflicts once you understand the nature of the problem.
What to do when the Windows firewall blocks QuickBooks?
Updated: April 2024
We highly recommend that you use this tool for your error. Furthermore, this tool detects and removes common computer errors, protects you from loss of files, malware, and hardware failures, and optimizes your device for maximum performance. This software will help you fix your PC problems and prevent others from happening again:
- Step 1 : Install PC Repair & Optimizer Tool (Windows 10, 8, 7, XP, Vista).
- Step 2 : Click Start Scan to find out what issues are causing PC problems.
- Step 3 : Click on Repair All to correct all issues.
Windows Firewall Is Blocking Quickbooks
Essentially, QuickBooks is unable to access the internet when the computer’s ports are closed. If the computer is not able to access the internet due to a closed firewall, QuickBooks cannot be accessed at all.
Quickbooks Antivirus Exclusions
It is usually possible to resolve firewall misconfigurations by setting firewall exceptions for QuickBooks specifically. In addition to port blocking, Windows may be blocking executable files or antivirus software may bypass applicable rules, which can be set here as well.
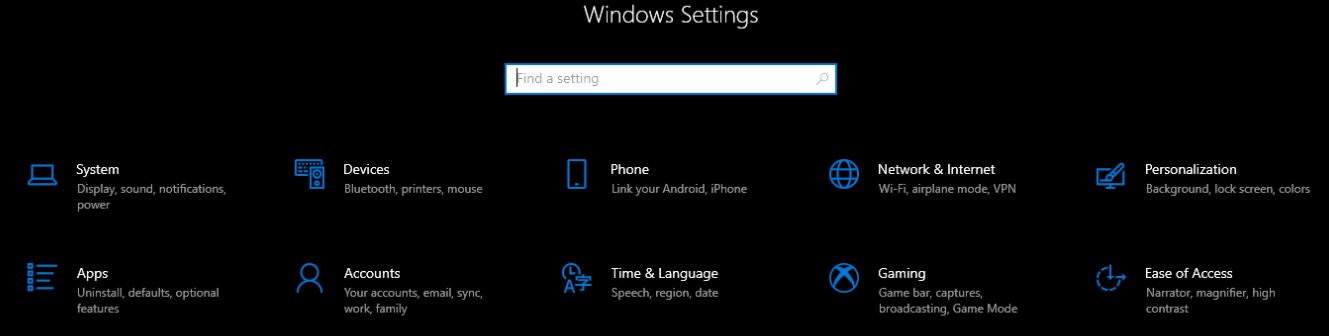
Automated troubleshooting method
You can find the QuickBooks File Doctor in the QuickBooks Tool Hub and it can be used to diagnose and fix problems with the QuickBooks firewall and company files. Almost all named errors can be fixed with this tool, except that the Windows firewall must be configured properly and the ports should be opened correctly to solve the errors.
Although it has some benefits, it also has some negative aspects. The tool requires manual intervention in order to resolve many errors, especially when it comes to third-party requests. Below are some suggestions on how to resolve these issues manually.
Manual firewall troubleshooting
The management of firewall exceptions that can be set specifically for QuickBooks can usually solve problems caused by improper firewall configuration. Various options are available for setting these rules, including ports used by software, executable files blocked by Windows, and anti-virus software bypassing the relevant ones. In order to determine how to resolve problems with the Windows firewall, we review all of your options in detail.
Managing exceptions to port rules
In most cases, QuickBooks File Doctor should be able to automatically release ports used by QuickBooks. However, there may be times when users have persistent Internet port problems, such as when they use multiple versions of QuickBooks and have not configured the ports correctly. In such scenarios, you may need to manually change the port assignments. Note that starting with version 2019 and later, QuickBooks uses dynamic ports with the following format: 8019, XXXXX. XXXXX. You can find the port number in the QuickBooks Database Server Manager. Follow these steps to add a firewall port exception for QuickBooks.
- The Windows taskbar contains a search box that can be used to look up “Windows Defender Firewall”.
- To change your settings, click “Advanced.”
- A new outbound and inbound rule should be configured.
- The QuickBooks Database Server Manager will allow you to select the identified port.
- Click Finish.
Processing Windows firewall exceptions
As part of QuickBooks for Windows Desktop’s background processing, executables are used. These files may not have been able to execute because of some configuration changes. The files may have been incorrectly identified as malware and prevented from changing system files due to a general rule. The first three steps above may have to be repeated and the instructions provided below followed:
- Proceed by selecting “Program”.
- Make sure that all QuickBooks files are selected under the “This program path” option.
- Inbound and outbound rules should be created after all profiles have been connected.
Correcting antivirus software settings
The settings of antivirus software on a user’s system may need to be reconfigured on rare occasions. QuickBooks is one of the programs that may inadvertently override certain software’s general permissions. In order to manage antivirus settings for different systems, there is no one-size-fits-all solution.
All antivirus programs follow the same basic principle of not blocking executables and keeping ports open for QuickBooks.
RECOMMENATION: Click here for help with Windows errors.
Frequently Asked Questions
How do I fix the Windows firewall, which blocks QuickBooks?
- Open the "QuickBooks Database Server Manager" and click the "Port Monitor" tab.
- Make a note of the "port number" specified for your request.
- Press "Windows" + "I" to open the settings and click "Refresh and Security".
How do I block QuickBooks in the firewall?
- Open the Windows Start menu.
- Type "Windows Firewall" in the search box and open Windows Firewall.
- Select "Advanced Settings."
- Right-click on Inbound Rules (you will create outbound rules later).
- Select "Port" and then "Next".
- Make sure that TCP is selected.
How do I fix the QuickBooks error?
Step 1: Download the QuickBooks Tool Hub. The QuickBooks Tool Hub will help you fix the most common errors.
Step 2: Use the QuickBooks installation diagnostic tool. Open the QuickBooks Tool Hub.
Step 3: Update Windows. Updates often help prevent and fix installation errors.
Step 4: Manually repair Windows components.
How do I know if my firewall is blocking an application?
- Press Windows + R to open Run.
- Enter Management and click OK to open the Control Panel.
- Click System and security.
- Click Windows Defender Firewall.
- In the left pane, allow an application or function through the Windows Defender Firewall.
Mark Ginter is a tech blogger with a passion for all things gadgets and gizmos. A self-proclaimed "geek", Mark has been blogging about technology for over 15 years. His blog, techquack.com, covers a wide range of topics including new product releases, industry news, and tips and tricks for getting the most out of your devices. If you're looking for someone who can keep you up-to-date with all the latest tech news and developments, then be sure to follow him over at Microsoft.