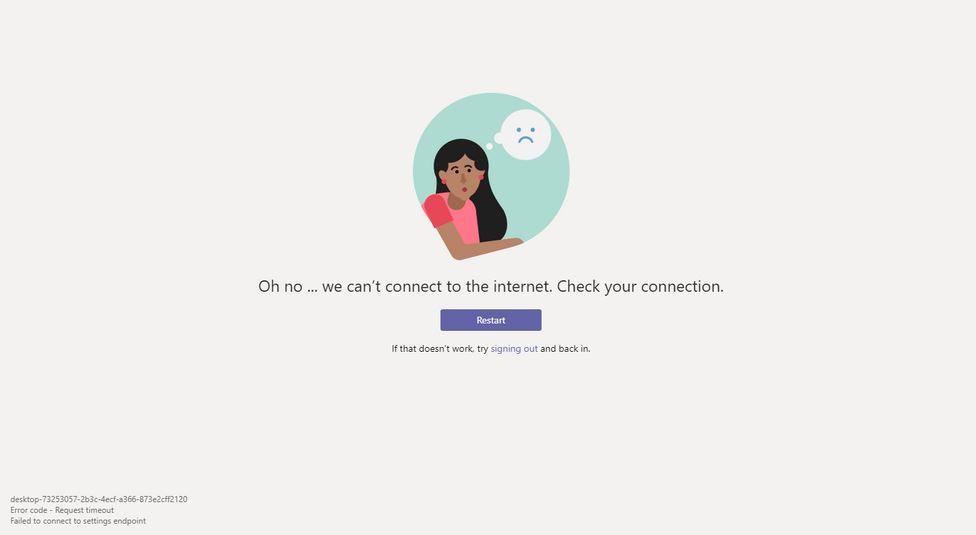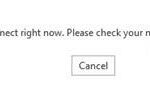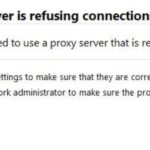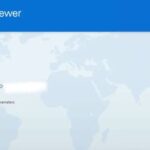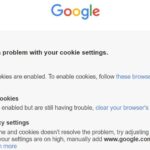- The timeout error is due to connectivity issues or third-party programs that can prevent your system from connecting to the Microsoft Teams server.
- Microsoft Teams automatically updates when a new update becomes available, so you should check for updates manually.
- Deactivate the firewall and disable the VPN clients you use to connect to Microsoft commands.
- Make sure you are connected to the Internet and make sure your connection is not blocked by your firewall configuration.
- Download and install the software.
- It will scan your computer to find problems.
- The tool will then correct the issues that were discovered.
It is common for users to log into their online accounts in just one step by entering their username, email address, and password. A two-factor authentication process adds a second step, but it is still easy for the end user to use. To verify references, the application/service that registers the user sends and receives a large amount of information.
The application doesn’t show you the main screen where you can access the team’s chats and channels when you log in to Microsoft team, even though the login process has been successful. The app will instead show an error message indicating that it could not connect to the internet and that you should check your connection.
It is accompanied by the error message “online_check_failed. Over retry attempts” and “failed to connect to the settings endpoint”. In the error screen, it suggests restarting the Microsoft Teams application, which you should do. However, if that fails to fix the problem, here are a few other solutions you can try.
In this case, the standard port 1194 of OpenVPN is blocked or your internet connection is unavailable. An alternative configuration can be downloaded under special configurations. In Egypt, the Open-VPN ban is currently in place. It is best to try configuration #5 IPv4-Connect TCP (l3, tcp) port 443. Here is a possible way to bypass the Egyptian ban on OpenVPN: https://www.addictivetips.com/vpn/bypass-egypt-openvpn-ban/ .
What causes the “Failed to connect to settings endpoint” error message?
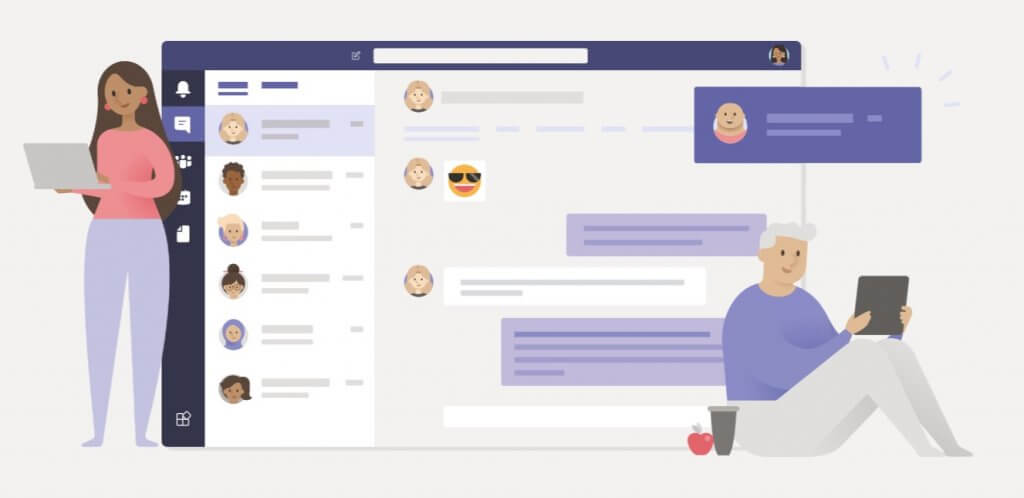
Your attempt to view the path is represented by the URL in this error message.
Here are some steps you can take to possibly solve this problem if this error message sounds familiar or you know what the issue is.
- It is most likely that the timeout error will occur because your system cannot connect to Microsoft Teams because of connectivity issues or third-party programs.
- Microsoft Teams’ connection to third-party programs most commonly results in a timeout error.
- If you cannot connect to Microsoft Teams, it is most likely due to an antivirus program or another type of software that can block the connection. To resolve this Microsoft Teams issue, review all of the solutions suggested in this article.
So, let’s see how to fix Microsoft “Teams” error “Teams could not connect to the settings endpoint” instead of wasting time on other methods. Read on to find out how to fix it.
How to fix the Microsoft Team Timeout error?
Updated: April 2024
We highly recommend that you use this tool for your error. Furthermore, this tool detects and removes common computer errors, protects you from loss of files, malware, and hardware failures, and optimizes your device for maximum performance. This software will help you fix your PC problems and prevent others from happening again:
- Step 1 : Install PC Repair & Optimizer Tool (Windows 10, 8, 7, XP, Vista).
- Step 2 : Click Start Scan to find out what issues are causing PC problems.
- Step 3 : Click on Repair All to correct all issues.
The default setting disables ad blocker detection, so that the endpoint browser displays a blank page.
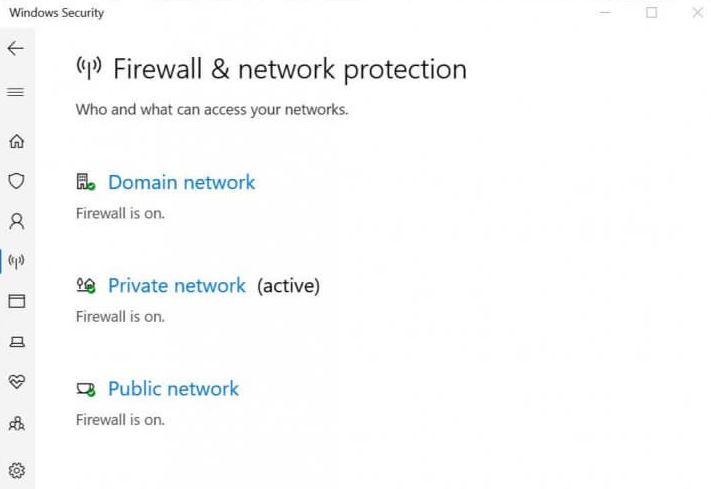
Check third-party programs
- Navigate to Settings by clicking Start.
- Select Security and Refresh.
- Choosing Windows Security from the left pane will bring you to the Windows Security page.
- The Firewall and Network Protection option can be found here.
- The currently active network can be found by clicking on it.
- The firewall can be disabled by toggling the switch.
Disabling a third-party firewall
- Third-party antivirus programs often come with firewalls.
- The Firewall option should be available in your antivirus program.
- Firewalls should be deactivated.
Once the firewall has been deactivated, restart Microsoft commands to see if the problem has been resolved. If you are able to connect successfully, the firewall may need to be whitelisted for Microsoft commands. It may also be necessary to disable your VPN clients. Microsoft commands may not work correctly when the VPN client is running.
Checking for service problems
- In the event that Microsoft commands can’t be used, you may encounter problems connecting to them.
- The Microsoft Teams web client can be accessed by launching a web browser.
- The problem cannot be with Microsoft Teams as long as the web client works.
- The Office Administration Center may contain services-related updates if you are experiencing similar problems with the web client.
- In addition, you can follow the Microsoft Teams official social network account for updates on this service.
Checking for updates
- Microsoft Teams updates automatically when a new update becomes available; however, you should check for updates manually to ensure that you are up-to-date. Microsoft constantly releases new updates to fix bugs in its software.
- The Microsoft Teams desktop client can be launched from the start menu.
- On the application’s homepage, click on your profile picture.
- Make sure updates are checked.
- Updates that are pending should be downloaded and installed.
- Updates should be installed, rebooted, and enhancements should be checked.
Other solutions to consider
- It is also a good idea to check with the IT administrator that your firewall configuration does not block the Internet connection.
- If you connected to Office 365 with Windows credentials, make sure you use the same credentials.
- Verify that the configuration policies for Azure Active Directory are met by your IT administrator.
RECOMMENATION: Click here for help with Windows errors.
Frequently Asked Questions
Why aren’t my Microsoft Teams connecting?
- Log out of the Teams desktop client and leave Teams completely.
- Go to %appdata%Microsoft eamsCache, delete all files.
- Then go to %appdata%Microsoft eamsApplication CacheCache, delete all files.
- Open the commands again to see if you can connect successfully.
How to fix Microsoft Teams error?
- Leave the Microsoft Teams desktop client completely.
- Go to the file explorer and type %appdata%Microsoft eams.
- Once in the directory, you will see some of the following folders.
- After the final deletion, you can restart Teams from your local desktop and see if the problem has disappeared.
How do I reset Microsoft Teams settings?
- Exit Microsoft Teams. Right-click the icon and select Exit.
- Cut and paste the following location(s) into file explorer: %appdata%MicrosoftTeams.
- Delete the contents of the entire folder.
- Restart Microsoft Teams.
How do I solve problems with connecting to Microsoft Teams?
- Exit commands completely.
- Go to %appdata%MicrosoftTeamsCache and delete all files.
- Then go to %appdata%Microsoft eamsApplication CacheCache.
- Delete all files.
- Reboot the commands to make sure you can connect successfully.
Mark Ginter is a tech blogger with a passion for all things gadgets and gizmos. A self-proclaimed "geek", Mark has been blogging about technology for over 15 years. His blog, techquack.com, covers a wide range of topics including new product releases, industry news, and tips and tricks for getting the most out of your devices. If you're looking for someone who can keep you up-to-date with all the latest tech news and developments, then be sure to follow him over at Microsoft.