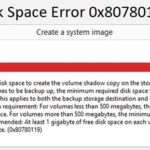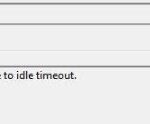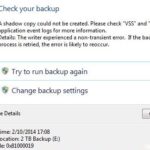- When running the integrated backup software – Backup and Restore (Windows), you may encounter error 0x80780166.
- This post explains how to fix the Windows backup error.
- In addition to the Windows snapshot tool, you can use third-party software to back up your operating system.
- Download and install the software.
- It will scan your computer to find problems.
- The tool will then correct the issues that were discovered.
In addition to Windows snapshots, you can also back up your operating system by using third-party software. This post will explain how to fix the Windows backup error 0x80780166.
Windows Backup Fails
Creating backup for your data to make it secure is essential and protects it from any data loss due to system crashes. Sometimes due to space issues, the backup fails to work but that can be solved by removing unimportant data. If still you receive an error i.e. windows backup will not complete then that has something to do with the storage media or the file that has targeted for backup. Virus or malware attacks, file corruption or if the file is inaccessible then the system cannot proceed with the backup process. In this article, you will get to know all the reasons behind the incomplete backup proceedings along with the efficient solutions to fix this technical issue. Here are the topics that would be discussed in detail.
Every time users access the website, they receive the following error message:
The Windows snap backup tool has never caused the 0x80780166 error for them, despite the fact that they have used it hundreds of times without experiencing this.
Hello, I am having trouble backing up my Windows 10 system with an error 0x80780166. Is there anything I can do to resolve this issue? I would appreciate any tips that you can offer me.
For users who are experiencing the same problem with error code 0x80780166, we have listed several possible solutions below.
What is the cause of error code 0x80780166?
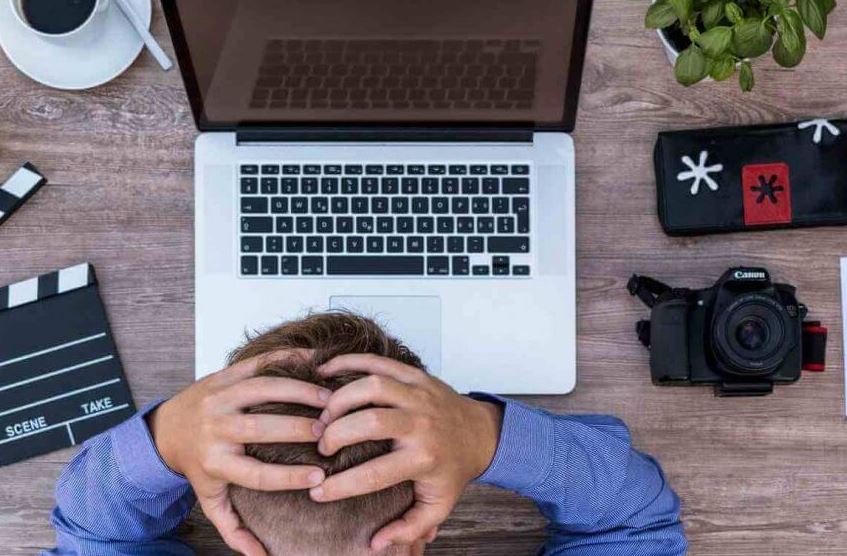
0x80780166 Windows backup error can result from a number of factors. Here are a few of them.
- Files that are corrupt in the system
- Volume Shadow Copy’s status is incorrect.
- WindowsImageBackup folder contains corrupted data.
- File corruption.
There are several reasons why Windows backup error 0x80780166 occurs, but the most important thing is to fix it and resolve this issue.
What should I do when I get the error 0x80780166?
Updated: April 2024
We highly recommend that you use this tool for your error. Furthermore, this tool detects and removes common computer errors, protects you from loss of files, malware, and hardware failures, and optimizes your device for maximum performance. This software will help you fix your PC problems and prevent others from happening again:
- Step 1 : Install PC Repair & Optimizer Tool (Windows 10, 8, 7, XP, Vista).
- Step 2 : Click Start Scan to find out what issues are causing PC problems.
- Step 3 : Click on Repair All to correct all issues.
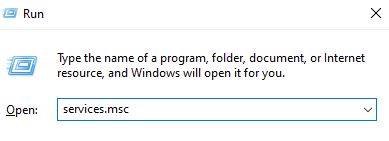
Set the SSV service status to Automatic.
It is likely that the backup operation cannot be completed because VSS service startup type is set to manual. It is most likely that the backup operation cannot be completed due to the VSS service entity being faulty.
Windows Backup Failed
The solution to this issue can be found by turning off File History and turning it back on again. As well, you can try removing the folder from included list and re-adding it.
For the past few months, Chromium-based apps haven’t worked properly, which I think is due to the fact that I deleted something I shouldn’t have. Error 0x80780166 when trying to create system image. Generally, Google Chrome, Edge, Steam and Quixel Bridge worked fine, but did not display correctly.
In the case of users experiencing this problem, several users have reported that by changing the start mode of Volume Shadow Copy from Manual to Automatic, they were finally able to fix it. Most of the users were able to complete the backup process after that without encountering error code 0x80780166.
To change Volume Shadow Copy Service’s status type to Automatic, follow these steps:
Note: These instructions work regardless of the operating system version in which the problem occurred.
- The Services window will open when you press Windows + R and type “service.msc” in the Run field.
- Search for “Volume Shadow Copy” in the Services window and right-click it to open a context menu.
- You can change the startup type by selecting the General tab in the properties screen of the Volume Shadow Copy service and clicking “Apply”.
- When you reboot your computer, do the same thing that caused error code 0x80780166.
The next method should be tried if the first method doesn’t work.
Clean up the WindowsImageBackup folder.
In reality, this particular problem can occur when a disk already contains files leftover from a previous backup when the user is trying to back up it. This error code is usually triggered by an interruption or an insufficient amount of space during a previous backup operation.
The backup should be saved on the drive you selected in File Explorer.
A number of users have reported having encountered a similar problem and have found a way to resolve it by accessing the drive where the backup is being saved and deleting the Windows Image Backup windowsimagebackup folder on that drive. As a result of this and repeated attempts, most users reported that the problem had been resolved.
The system image has been reimaged with default Windows and I want to restore it to its original state with my own image. I received an error 80042412 when attempting to restore the system image. Now I wish to restore the main partition and system reserved partition of two separate drives, which were made of the same image.
To fix error code 0x80780166, remove the windowsimagebackup folder as follows:
- Locate the drive where you backed up your data and open File Explorer.
- If you don’t see the WindowsImageBackup folder, check the “Hidden Items” box at the top of the screen by going to the “View” tab.
- You can now delete all the files until the WindowsImageBackup folder is empty by navigating to the hidden folders, selecting each file, and deleting everything until the folder is empty.
- You might be able to resolve the issue by restarting the backup process.
Continue to the next possible solution below if you are still seeing the same error code 0x80780166.
Running the SFC and DISM scanners.
As reported by various users, this can also occur as a result of corrupted system files that interfere with the backup process. DISM (Deployment Image Servicing and Management) and SFC (System File Checker) are two utilities that can fix logical errors and corrupt system files when faced with error 0x80780166.
Note that both tools are useful in situations caused by errors in system files, but they have different approaches to how they deal with corrupted files. For example, SFC is better able to fix logical errors because it relies on a locally cached copy when it is necessary to replace corrupted items with clean copies. On the other hand, DISM is better able to fix faulty operating system components and uses the Windows Update (WU) component to download new copies that are used to replace corrupt files.
In the case of 0x80780166 and previous patches have not worked, it’s recommended to run both utilities. Here’s how to do it:
- If you see UAC (User Account Control), click “Yes” to allow administrator privileges. Open the “Run” dialog box by pressing Windows + R. Type “cmd” in the text menu.
- You can start the DISM scan by typing the following command in the expanded CMD window and submitting it:
- The command line option is /online /cleanup-image and /scanhealth.
The command line is dsm.exe /online /cleanup-image/restorehealth. - Note: Note that DISM actively uses Windows Update to download clean copies of the files to be replaced. Make sure you have a reliable Internet connection before you start this process. The first command (scanhealth) is used to scan the system for inconsistencies and the second command (restorehealth) is used to replace the inconsistencies found in the first scan.
- The next time you boot your computer, wait until the DISM scan is complete.
- To perform another SFC scan, run step 1 again after the next full boot. Type the following command again and press Enter to start another scan:
- sfc/scans.
- Note: Note that it is not recommended to abort the process once the SFC scan has started.
Future logical errors are likely to occur as a result of this. - You can test whether error 0x80780166 has been resolved by rebooting your computer.
The next possible solution below should be considered if the problem persists.
Use a system recovery utility
A system restore utility will allow you to restore your computer to a healthy state where the error did not occur, if you still receive the 0x80780166 error and the error was caused by an action you performed that ended prematurely (a sudden shutdown, critical error, etc.).
You can restore your computer to a previous state with this tool using snapshots. You probably have a lot of snapshots on your PC if you haven’t changed the default behavior. Windows automatically creates new snapshots for each important event on your PC (installation of an application, an important update, a security check, etc.).
If you follow these instructions, keep in mind that any changes you have made since bringing your machine back to an earlier date will be lost. This means that any changes you made to settings, applications, etc., will be wiped out.
A step-by-step guide to restoring your system can be found below:
- Open System Restore Wizard by pressing Windows + R, then typing “rstrui” and pressing Enter in the text box.
- The next menu will appear after clicking Next in the System Restore Wizard.
- Click Next to proceed to the last menu, and then select the restore point from before the first backup attempt.
- The recovery process can be initiated by simply clicking Finish and then clicking Yes in the confirmation prompt.
- You will have to reboot the computer a few seconds later before the new state is applied.
- In order to determine whether the error has happened again, backup the operating system again after the old state is enforced.
The next method should be followed if 0x80780166 still appears after you have saved the Windows version.
Performing a repair/cleanup installation
It is possible that your problem is caused by a corrupted system file, which cannot be fixed in the traditional manner if you have been unable to resolve the problem with one of the above possible solutions. You may be able to fix the corrupted system files completely by resetting all operating system components in this case.
The problem has been resolved for several Windows users after they performed a restore or a clean installation after they were having problems fixing error 0x80780166.
It is best to perform a clean installation if you do not mind losing data and want to do the process quickly. This targeted approach resets any Windows components affected by the corruption. A big downside is that you will lose all your personal data, including apps, games, user settings, and personal data (unless you use a third-party program to backup your data).
Performing an onsite repair installation is a longer, but more effective, way of preserving most of your files (including apps, games, and personal information).
RECOMMENATION: Click here for help with Windows errors.
Frequently Asked Questions
What is wrong with error code 0x80780166?
The most common cause of error code 0x80780166 is a failed instance of the Volume Shadow Copy service (commonly known as the VSS service). It is likely that the backup operation will not complete because the VSS service startup type is set to manual.
What is error code 0x81000037?
0x81000037: Windows Backup failed to read from a "ghost" copy on one of the backup volumes. This problem occurs when you are trying to back up a specific library or when you take the default Windows backup and restore settings.
How do I back up Windows Server?
- Start a Windows Server backup.
- Select Local Backup.
- In the Action pane, click Backup Once to run the Backup Once Wizard.
- On the Backup Configuration page, select Miscellaneous Options, and then click Next.
- On the Select Backup Configuration page, select Custom, and then click Next.
How do I access my Windows Server backup?
Click Start, select Administrative Tools, and then select Windows Server Backup. The Windows Server Backup console appears. In the Actions pane, click Backup Program. The Backup Wizard appears.
Mark Ginter is a tech blogger with a passion for all things gadgets and gizmos. A self-proclaimed "geek", Mark has been blogging about technology for over 15 years. His blog, techquack.com, covers a wide range of topics including new product releases, industry news, and tips and tricks for getting the most out of your devices. If you're looking for someone who can keep you up-to-date with all the latest tech news and developments, then be sure to follow him over at Microsoft.