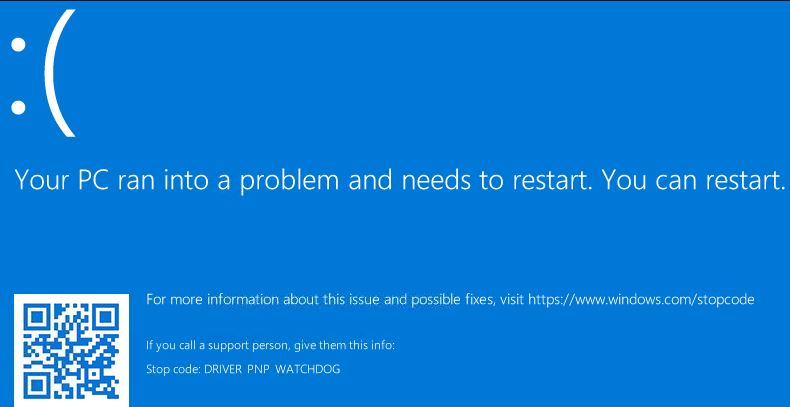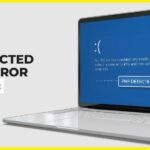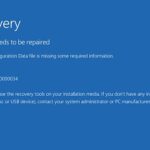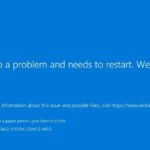- Many Windows users see the DRIVER PNP WATCHDOG error when starting Windows or running Windows Update.
- This post from Techquack put together workarounds to repair the PNP Watchdog Driver error.
- The error may be caused by software issues, such as incorrect SATA controller settings in the BIOS, faulty device drivers, RAM problems, viruses and malware can cause the error.
- Download and install the software.
- It will scan your computer to find problems.
- The tool will then correct the issues that were discovered.
During Windows bootup or when running Windows Update, many users experience a DRIVER PNP WATCHDOG error, and usually the error results in a blue screen. There was an error with your PC. We need to restart it. We’re gathering some information, and then we will restart. … Stop code: Driver PNP WATCHDOG.
In Windows, the DRIVER PNP WATCHDOG error usually occurs as a blue screen when you start Windows or run Windows Update. You need to restart your PC due to a problem. We just collect some information and then restart your computer. Stop code: PNP WATCHDOG Driver.
Stop Code Driver Pnp Watchdog
In many cases, the DRIVER PNP WATCHDOG error occurs when you attempt to upgrade to the latest version of Windows 10: At first, the update begins, but then it freezes, and finally it displays the Blue Screen of Death.
The DRIVER PNP WATCHDOG error BSOD generally occurs when the SATA controller settings are incorrect in BIOS, the registry value has been broken by malware, the system service has been disabled, or Windows Update has failed.
If you’re one of them, don’t worry. This post from Techquack put together workarounds to repair the PNP Watchdog Driver.
What is the cause of the DRIVER PNP WATCHDOG error?
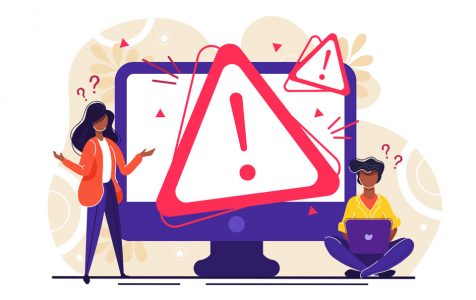
Based on user reports, we uncovered a number of software issues that may be contributing to this error:
Incorrect SATA controller settings in the BIOS: The SATA controller has several modes such as IDE, AHCI, etc. If the SATA controller mode is not properly set in the BIOS, it may cause this error.
Malicious infections: A system infected with viruses/malware can only suffer from many errors, as this infection can make many important files/services behave incorrectly, which in turn can lead to this problem.
Antivirus and firewall problems: Antivirus software can also block important system components and services. When they are blocked, they can’t access the necessary files, leading to BSODs.
Volume Shadow Service: when VSS backs up, it locks the file/disk as read-only, and if VSS does not start correctly or loops, it can restrict access to the file/disk, which can lead to this error.
Faulty system services: Windows system services are key components of the operating system and if one of the system files is faulty, BSOD will occur.
On rollbacks, OxC1900101 and Ox30018 are listed as errors for Driver PNP Watchdog
Damaged system files and disks: Updated system files/drivers are required for the system to work properly. If they are corrupted, this error may be caused.
RAM problems: RAM problems are not as common as other computer problems. RAM usually lasts longer than other computer components, but if RAM is having trouble performing its functions, it can cause this problem.
Faulty drivers: device drivers communicate between the device and the operating system, and if the device driver has failed, this can be the cause of the problem.
Outdated device drivers: Outdated device drivers can cause many problems for the correct functioning of the system, as technology is constantly and rapidly changing. If the device drivers are not updated with the new technology, these outdated drivers can cause this particular system error.
Inconsistent Update: Microsoft has a long history of updating Windows, and it is possible that one of these updates could be causing this problem.
Windows Update problem: If Windows Update was updating the system but failed to complete its work, it may cause a PNP watchdog driver BSOD.
Outdated operating system: Microsoft releases new updates to fix Windows flaws. If Windows is outdated, it may have many flaws that can cause this problem.
Installing corrupted Windows: Although with improvements in technology Windows is quite resistant to corruption compared to Windows ten years ago, it can still be corrupted, and this corruption can lead to this particular error.
How to fix the DRIVER PNP WATCHDOG error?
Updated: April 2024
We highly recommend that you use this tool for your error. Furthermore, this tool detects and removes common computer errors, protects you from loss of files, malware, and hardware failures, and optimizes your device for maximum performance. This software will help you fix your PC problems and prevent others from happening again:
- Step 1 : Install PC Repair & Optimizer Tool (Windows 10, 8, 7, XP, Vista).
- Step 2 : Click Start Scan to find out what issues are causing PC problems.
- Step 3 : Click on Repair All to correct all issues.
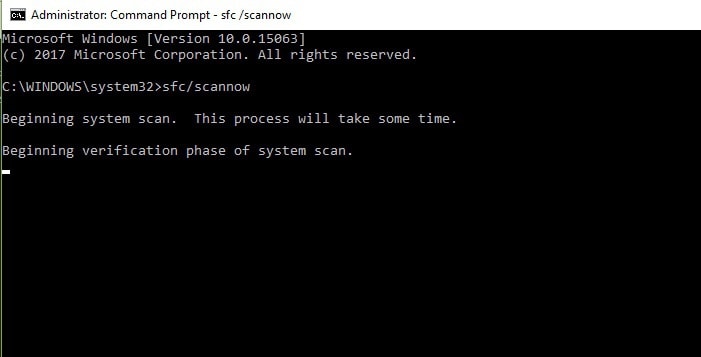
Perform a full system analysis
A full system scan with a third-party antivirus program can help you remove viruses and malware that might be causing driver PNP watchdog errors.
If you still encounter the PNP Watchdog driver error after updating Windows, try the following.
PC registry restore
A corrupted system file may corrupt the Windows registry, which results in the error of PNP Watchdog Driver. However, the Windows registry may also become bloated due to various problems.
You can restore the Windows registry using the System File Checker (SFC) utility. This utility ensures that the Windows registry is updated and correct and, if necessary, restores any files that have problems.
Windows 10 users can scan SFC by following these steps:
- Run the command as an administrator by selecting the Run as Administrator option in the Start menu – and typing cmd.
- Type sfc / scan now into the command prompt.
- You will have the opportunity to replace any corrupted files after your computer restarts once the scanning process has been completed.
The BSOD watchdog PNP driver problem can also be resolved with the use of DISM, which analyzes and solves issues related to corrupted system files, in addition to the SFC scan.
In Windows, you should follow these steps:
- The command prompt (Admin) will appear once you press the Windows + X keys.
- To run the following command, copy and paste it at the command prompt:
Cleanup-image /Restorehealth /Online. - The following commands will help DISM retrieve files if it can’t access them on the Internet. Insert the USB hard drive or copy the installation DVD and run the command as follows:
In DISM.exe, choose “Online “, select “Cleanup-Image” and “RestoreHealth” and select “Limit Access” - If you are using a USB flash drive or DVD, replace “C: RepairSourceWindows” with the path of the drive you are using.
Note: Make sure you replace the recovery source path with your own.
CHKDSK direction
If you have unneeded files or folders taking up space on your hard drive, you may have fixed the PNP Watchdog BSoD driver error by running CHKDSK.
Here are the steps to follow:
- Choose “Run as administrator” from the Run menu and type “Command Prompt” in the Start menu.
- Now type CHKDSK C: /F.
- Once you have the command prompt open, type CHKDSK C: /R.
- After you have completed CHKDSK, restart your computer.
Using a third-party registry cleaner
In order to solve the PNP driver watchdog BSoD error, a third-party registry cleaner can be used. It can remove corrupted registry keys, missing DLLs, and software remnants.
To fix the Windows registry, you can also use a third party registry cleaner, which comes with a variety of features. You can use the following method to monitor BSoDs.
Updating the system driver
The PNP pilot watchdog BSoD can be caused by outdated system pilots, and this is particularly true for PNP pilot watchdogs. Additionally, PNP driver watchdog errors can be caused by drivers, so you may have to update all system drivers without using Windows Update. A problem occurs when Windows Update runs and the PNP driver watchdog BSoD appears.
Updates for old system drivers must be performed with third-party tools.
Performing an automatic repair
If you do not have a Windows bootable installation DVD, then you can perform an automatic repair to fix the BSoD Driver PNP watchdog.
Here are the steps to follow:
- Restart your computer once you have inserted the Windows installation DVD.
- As soon as you are prompted to continue booting, press any key to start the computer from the DVD or CD.
- By clicking “Next”, you can choose the language you want to use.
- Located in the lower-left corner of the screen is a button that says “Restore Computer.”.
- Choose Troubleshooting – Advanced – Restore Automatically from the Select an option screen. Wait for Windows to restore automatically.
- Upon rebooting, Windows will start.
Install Microsoft patch
Microsoft’s patch for the PNP watchdog driver has been reported to repair BSoDs for some Windows users.
Here are the steps to follow:
- Contact Microsoft’s support line.
- You can now download the Hotfix by clicking the available menu item
- The patch should be installed once it has been downloaded.
- Your computer will then need to be rebooted.
Run the diagnostic program for Windows Updates
Windows Update provides a diagnostic tool that you can use to resolve problems related to the BSoD Watchdog PNP driver.
Windows Update Troubleshooter, however, only works on PCs running Windows 10 and fixes problems caused by Windows updates.
The troubleshooter works as follows:
- Go to the top
- Try typing ‘troubleshooter’ without the quotes in the search box.
- You can troubleshoot your computer by clicking on Troubleshooter
- You can view all items by clicking the “Show All” button in the left pane.
- Choose Windows Update from the list.
- Using the instructions on the screen, follow the steps to troubleshoot Windows Update.
Rebooting your Windows 10 PC may help resolve your PNP Watchdog BSoD driver issue if Windows Update diagnostics still don’t resolve it.
Reset this PC
Reset your Windows 10 PC to factory settings by using this advanced recovery option:
- Until you see the advanced recovery environment, you need to turn off your computer three times.
- The advanced options can be selected.
- Select Troubleshooting from the menu.
- You can then reset this PC by clicking the Reset button.
- Files and applications can either be kept or deleted.
- To continue, click Reset.
RECOMMENATION: Click here for help with Windows errors.
Frequently Asked Questions
What does “PNP driver watchdog” mean?
The BSOD DRIVER PNP WATCHDOG error is mainly caused by incorrect SATA controller settings in the BIOS, incorrect registry values, problems with the Volume Shadow Service, malware infection, system service exceptions, or problems with Windows Update.
Is a control violation a virus?
Is a control violation a virus? A DPC violation is not really a virus. It is a bug that can cause a blue screen of death on a Windows computer. If you install an incompatible driver or unsupported SSD firmware on your computer, you may encounter this error.
How to fix the PNP driver watchdog error?
- Perform a full system scan.
- Restore your PC's registry.
- Run the CHKDSK.
- Use Cleaner.
- Update the system drivers.
- Perform an automatic repair.
- Install the Microsoft patch.
- Run the Windows Update diagnostic program.
How to fix Watchdog error?
- Check your cables.
- Replace the driver iastor.sys.
- Check your hard drive.
- Update your drivers.
- Update your operating system.
- Perform a full system scan.
- Check your software and hardware compatibility.
- Uninstall recently installed software.
Mark Ginter is a tech blogger with a passion for all things gadgets and gizmos. A self-proclaimed "geek", Mark has been blogging about technology for over 15 years. His blog, techquack.com, covers a wide range of topics including new product releases, industry news, and tips and tricks for getting the most out of your devices. If you're looking for someone who can keep you up-to-date with all the latest tech news and developments, then be sure to follow him over at Microsoft.