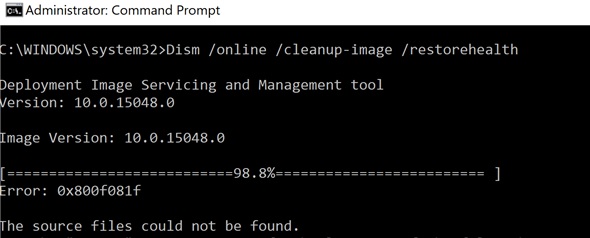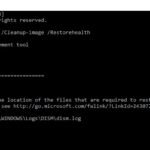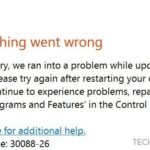- The “Could not find source files” error in the DISM tool often occurs for the following reasons.
- The most common problem is that you have specified the wrong Windows image file (install.wim) as the recovery source, etc.
- Use Windows Repair Upgrade to fix the problem with the troubleshooting guide below.
We will look at how to fix this problem today if you encounter the error message “Could not find source files” after running “DISM / Online / Cleanup-Image / Restore Health”. There are no source files found for the Windows image to be restored when the DISM tool returns this error.
It is possible for Windows to not find the source file for a variety of reasons, such as the DISM tool not finding online files in Windows Update or WSUS, or the most commonly encountered error is if you choose the wrong recovery image file (install.wim). We’ll look at how to solve this DISM source file error with the troubleshooting guide below, so no need to waste any time.
What causes DISM “Source files can’t be found” error

Many reasons contribute to the DISM tool error “Source files cannot be found.”.
- You cannot restore online files by using DISM / Online / Cleanup-Image / Restore Health because this command will not find them.
- If you run “DISM / Online / Cleanup-Image / Restore Health /Source”, you specify the incorrect Windows image file (install.wim).
- You need to use several install.wim files if you want to use install.wim as a recovery source.
- Incorrect or corrupt Windows.ISO files are used as recovery sources (the version, edition, and architecture of Windows installed on your computer aren’t compatible}.
To fix the DISM error “Source files cannot be found”
We highly recommend that you use this tool for your error. Furthermore, this tool detects and removes common computer errors, protects you from loss of files, malware, and hardware failures, and optimizes your device for maximum performance. This software will help you fix your PC problems and prevent others from happening again:
Updated: April 2024
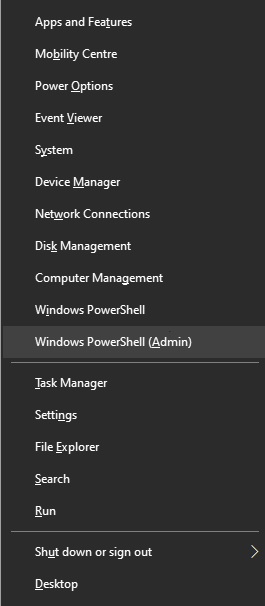
Clean and analyze the WinSXS folder
- The command prompt or Windows PowerShell(Admin) can be accessed by pressing Win+X.
- The following commands should be copied and executed (in the same order), followed by a reboot:
- In the DISM console, access the “Online” menu from the ‘Cleanup—Image’ page / Start Component Cleaning
- Sfc / scan now
- AnalysisComponentStore / Online / Cleanup-Image
- Sfc / scan now
Make sure that DISM / Online / Cleanup-Image / Restore Health is successfully completed after the above processes are complete.
Using another repair source in DISM
It is necessary to have at least one copy of the Windows installation media (USB, ISO, or DVD) that contains either the install.wim or install.esd files. The media must have the same version, edition, and language as the current operating system for this method to work.
- Install Windows on your computer by connecting a USB drive or mounting an ISO file.
- The drive that you mounted should now be visible in Windows Explorer.
- Ensure that there is a file named install.wim or install.esd in the Sources folder.
- If you are using Windows PowerShell (Admin), choose Command Prompt (Admin).
- Below is the command you need to copy and paste:
- The WimFile for DCSM was X:source install.wim
or - It was downloaded as a Zip file from the Internet.
Use Windows Repair Upgrade to fix the problem
For a download link for Windows Repair Upgrade, click here
- It is a free program that can be downloaded.
- The installer should be run and the license conditions accepted by the user.
- Then click “Next.” when you see the upgrade option.
- The process must be completed before you can proceed.
The process of restoring Windows should be started
- To open PowerShell or Command Prompt as an administrator, press Windows+X.
- Use the Command Prompt window to execute the following commands one by one:
- A Cleanup-Image step is required for DISM / Online / StartComponentCleanup to take effect
- Dism/Online/Cleanup/RestoreHealth
- Sfc / scan now
RECOMMENATION: Click here for help with Windows errors.
Frequently Asked Questions
How do I specify the source in DISM?
- Press the Windows button.
- Type Gpedit.
- In the Group Policy Editor (left), go to Computer Configuration -> Administrative Templates -> System.
- In the right pane, open the "Specify options for installing and restoring optional components" option.
- Apply the following settings.
How do I fix a DISM error?
- Open Start.
- Find Command Prompt, right-click on the first result and select the "Run as administrator" option.
- Enter the following command to restore the Windows 10 image and press Enter: DISM / Online / Cleanup-Image / Restore Health.
How to restore DISM 0x800f081f in Windows 10?
- Download the Windows installation media in ISO format. From the links below, run the Media Builder according to your version of Windows. Download the Windows 10 Media Builder.
- Unzip the install.wim file from the installation.
- Run the DISM tool to restore your Windows image. Important. Follow all the steps exactly as described.
What should I do if DISM failed?
If a DISM failed error occurs on your computer, you should disable any anti-virus or security software. If possible, temporarily remove them. Then, run the DISM command again. This may solve your problem.
Mark Ginter is a tech blogger with a passion for all things gadgets and gizmos. A self-proclaimed "geek", Mark has been blogging about technology for over 15 years. His blog, techquack.com, covers a wide range of topics including new product releases, industry news, and tips and tricks for getting the most out of your devices. If you're looking for someone who can keep you up-to-date with all the latest tech news and developments, then be sure to follow him over at Microsoft.