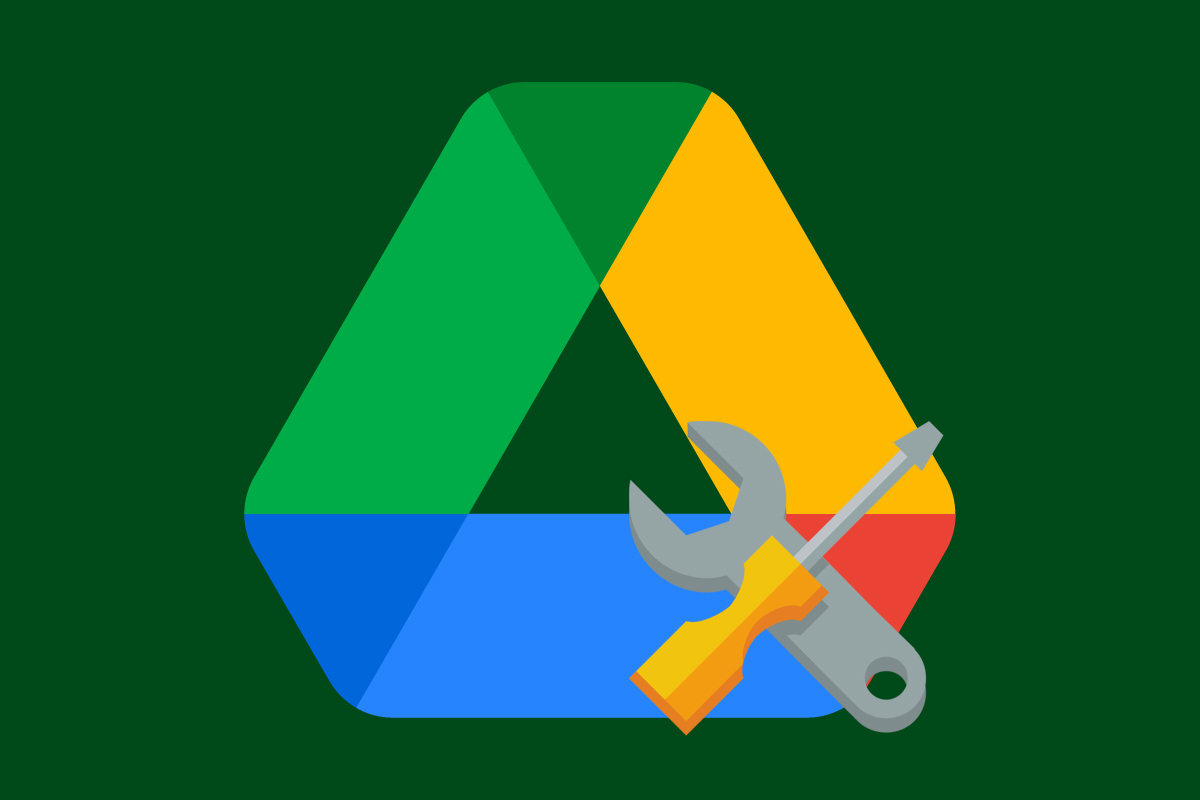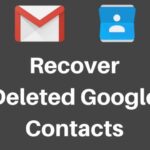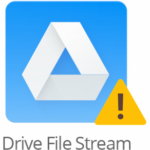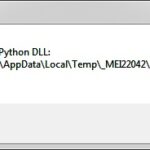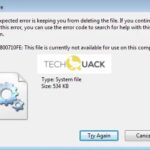- With Google Drive, you may find yourself confused about storing and managing multimedia content or editing documents and spreadsheets.
- Google Drive handles files in a way that Windows sometimes conflicts with them.
- Security permissions can also cause this problem.
- If you see error messages such as “You do not have permission to sync this file”, you need to contact the owner of the files and folders to resolve the problem.
- Download and install the software.
- It will scan your computer to find problems.
- The tool will then correct the issues that were discovered.
The cloud sounds so simple, so seamless, so hassle-free. In reality, however, cloud services aren’t always so simple. It is easy to get lost in Google Drive, especially when you try to store, manage, or edit multimedia content.
The more I use Drive, the more I run into its quirks. I have compiled the most common problems I encounter with Drive, along with quick and easy fixes for those problems.
Get ready to forget your cloud-related worries after reading these solutions and writing down the ones you agree with.
What causes the “disk not displaying all files and folders” problem?
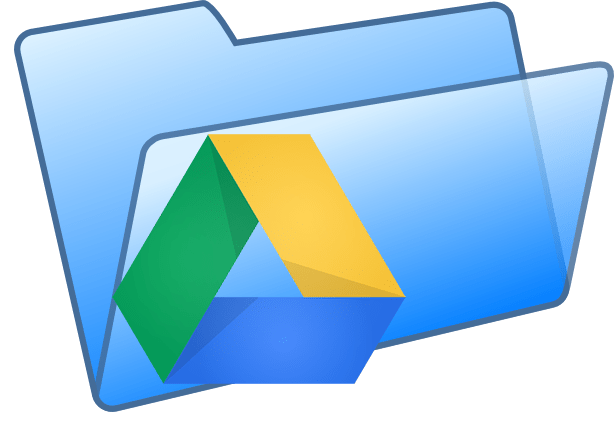
This is an annoying problem, no doubt about it. Good thing you can fix it right away. You can use Google Drive in a variety of ways, but they come with some difficulties. Don’t worry. There are several workarounds in this guide. Use the instructions to fix “Google Drive sync isn’t working” and have a good time.
The owner of the file should grant you permission to edit it if you receive an error message such as “You do not have permission to sync this file” or “Your changes cannot be synced”.
G Drive Not Showing Up
In fact, it is not uncommon for a new hard drive not to appear because of a missing file system. Formatting a hard drive is a common method of fixing various logical problems. You can try formatting the drive if all else has failed and it involves wiping out the hard drive’s contents and restoring it to factory settings.
There is a conflict between Google Drive and Windows when it comes to files. Security permissions can also be a cause of this problem. Users can be added to lower-level directories manually. You need to contact the owners of the files and folders if you encounter errors such as “You do not have permission to sync this file” or “You can only view this file, your changes cannot be synced.”
Google Drive Not Syncing With Desktop
A user can pause the syncing by using Google Drive for Desktop’s manual app.
To solve the problem of not all files and folders are displayed on the drive
Updated: April 2024
We highly recommend that you use this tool for your error. Furthermore, this tool detects and removes common computer errors, protects you from loss of files, malware, and hardware failures, and optimizes your device for maximum performance. This software will help you fix your PC problems and prevent others from happening again:
- Step 1 : Install PC Repair & Optimizer Tool (Windows 10, 8, 7, XP, Vista).
- Step 2 : Click Start Scan to find out what issues are causing PC problems.
- Step 3 : Click on Repair All to correct all issues.
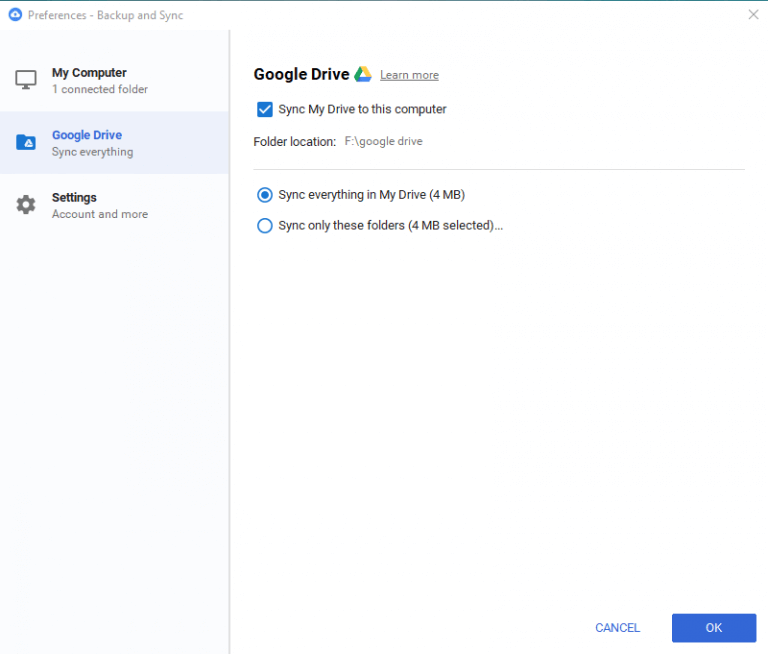
Pause and resume Google Drive
- You can access Google Drive from the taskbar by clicking the Google Drive button.
- Select 3-points
- Select Pause.
- Click Resume once you have waited for a few seconds.
Restart Google Sync
- You can access Google Drive from the taskbar by clicking the Google Drive button.
- Close.
- You can restart it by selecting Start > Restart.
Run the Google Backup application as an administrator
- Click Windows
- Select “Run as administrator” when right-clicking Google Drive.
Logout
It is important to log out from all Google Drive accounts on your PC if there are more than one logged in.
View unsynced files online
- To access Google Drive, right-click the icon in the taskbar that says Google Drive.
- Go to the “Google Drive online” page.
Make sure that all folders are marked for syncing
- You can open Google Drive from the taskbar by clicking on it.
- Go to settings
- Don’t just sync these folders; choose everything in My Drive.
Change your firewall settings
For more information about how to allow your antivirus software to communicate with Google Drive, see the developer’s website.
Here are some other options if these fail:
- Your computer needs to be rebooted.
- Back up and synchronize your data again
- Data uploads and downloads can be done manually
- Cloud storage is available for a fee
- The file name cannot exceed 255 characters, so you should shorten it.
Google Drive folders can now be viewed if you follow these steps.
RECOMMENATION: Click here for help with Windows errors.
Frequently Asked Questions
How do I view all the folders in Google Drive?
- To access this new view, simply click on a folder in Google Drive online and then click on the folder to the left.
- Selecting the "Open" option will open a new page displaying all items in preview mode.
How do I see everything on Google Drive?
- Go to drive.google.com.
- Log in to your Google account with your username and password.
- Double-click on the file.
- When you open a document, worksheet, presentation Slides, form, or drawing Google opens this app.
Why are my files in Google Drive not syncing?
- If Google Drive does not sync with your Android app, it is very important to keep this app up to date, as updates can sometimes fix bugs.
- Simply go to the Play Store -> 3-line menu -> My apps and games.
- Then check to see if an update is available for Google Drive. If there is, update it.
Why don’t I see shared drives in Google Drive?
Shared drives are only available in G Suite Enterprise, Business, or Education editions. If shared drives are not showing up in Google Drive, they may not be available for your organization. Contact your G Suite administrator for details.
Mark Ginter is a tech blogger with a passion for all things gadgets and gizmos. A self-proclaimed "geek", Mark has been blogging about technology for over 15 years. His blog, techquack.com, covers a wide range of topics including new product releases, industry news, and tips and tricks for getting the most out of your devices. If you're looking for someone who can keep you up-to-date with all the latest tech news and developments, then be sure to follow him over at Microsoft.