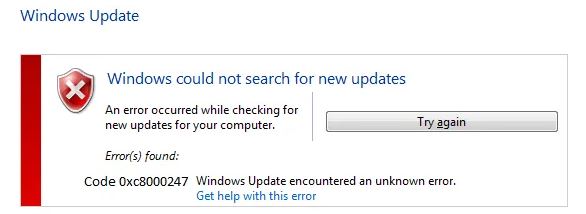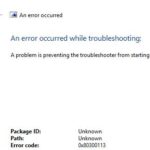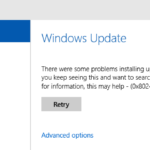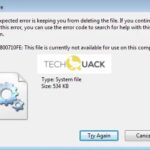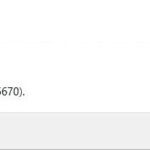- This is a common problem that can occur when either the device is not connected to the computer and therefore cannot be found by the software.
- It turns out that several different scenarios trigger the Windows Update error 0xc8000247.
- In this article you will find some troubleshooting guides to help you identify and solve the problem that ultimately caused the error.
- Download and install the software.
- It will scan your computer to find problems.
- The tool will then correct the issues that were discovered.
In Windows 10/8/7/Vista, you may see the 0xC8000247 upgrade error message if you try to update the operating system after updating your hard drive or hardware.
You computer failed to check for new updates because an error occurred.
When updating Windows, an error code of 0xC8000247 was found.
The error code 0xC8000247 is often encountered on a computer running Windows 7 or Vista when Windows tries to find and install updates automatically, or when a user attempts to manually install a certain update using the offline Windows Update installer. The virus database (definitions) can’t be updated or downloaded by Microsoft Security Essentials (or Windows Defender) when the “0xC8000247” problem occurs.
There are several error messages that may appear when the “0xC8000247” problem occurs:
There was a problem with Windows Update.
There was a problem with Windows Update.
An error occurred during installation: 0xC8000247.
We’ll show you how to fix Windows Update error 0xC8000247 (An error occurred during installation: 0xC8000247) in this guide.
What causes Windows Update error code 0xc8000247
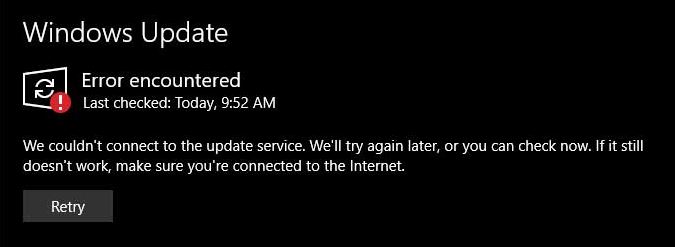
The Windows Update error 0xc8000247 can be triggered by several different scenarios based on our investigation of several customer reports and commonly used fix strategies.
Possible suspects include:
Installation does not have an IRST driver – It turns out that this particular problem often occurs in situations where a machine installation does not have an Intel Rapid Storage Technology (IRST) driver.
Installing the IRST driver through official channels will solve the problem if the user has cloned a previous Windows installation with Acronis or similar software.
Third-party AV interference – Another scenario that can cause this error is when you are dealing with an overly protective AV package that breaks the connection between the end user’s computer and the WU server. If this scenario applies, you can solve the problem either by disabling the real-time protection during the upgrade installation or by uninstalling the over-protection package and reverting to the failover package.
Faulty WU component – As some users report, this error code can also work in situations where one or more WU components are stuck in limbo (the operating system thinks the component is open when in fact it is not). In this case, you should be able to solve the problem by resetting all WU components (either with an automation agent or by doing everything manually).
Corruption of the system file – It turns out that an error code occurring during GUF installation can also be responsible for corrupting the system file. If one or more EU dependencies are corrupted, it can affect the entire upgrade process. In this case, you may be able to resolve the problem by running a system file recovery scan (DISM or SFC) or by performing a recovery installation (or clean installation).
Unknown error – In more specific circumstances, this error may be caused by an unknown culprit. It is possible that a driver update has disrupted the EC.
System restore is the best option because these conflicts are difficult to detect.
This article will provide you with some troubleshooting guides that will help you identify the problem and resolve it if you have this problem also. We have listed a number of potential solutions below that have been verified by at least one interested user as effective.
In the end, you will find one solution that solves your problem, regardless of the cause, if you follow the methods in the same order as we have ranked them.
How do I fix Windows update error code 0xc8000247
Updated: April 2024
We highly recommend that you use this tool for your error. Furthermore, this tool detects and removes common computer errors, protects you from loss of files, malware, and hardware failures, and optimizes your device for maximum performance. This software will help you fix your PC problems and prevent others from happening again:
- Step 1 : Install PC Repair & Optimizer Tool (Windows 10, 8, 7, XP, Vista).
- Step 2 : Click Start Scan to find out what issues are causing PC problems.
- Step 3 : Click on Repair All to correct all issues.
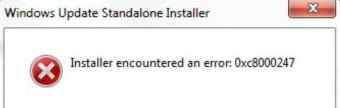
Remove the Intel Matrix Storage driver.
Note: Do not perform these steps if the Intel Matrix Storage driver is running a RAID controller on two or more hard drives.
- Run can be opened by pressing Windows + R.
- The Control Panel can be accessed by typing Control and clicking OK.
- Select Programs & Features from the Control Panel.
- Look for Intel Matrix Storage Driver in the installed programs list.
- Click on Uninstall after selecting the program.
- To confirm, click Yes.
- The problem should be resolved after uninstalling the program and restarting your computer.
There has been a report of a fix by uninstalling the Intel Matrix Storage driver. However, since the Intel Matrix Storage driver is critical to your RAID array’s operation, please avoid following these steps if this applies to you. It functions as a RAID controller, so do not follow them.
Run Windows Upgrade Troubleshooting
- Navigate to Settings by clicking Start.
- To update and secure your computer, click here.
- The Update Windows tab can be found in the left pane.
- To update Windows, select Troubleshooting and scroll down.
- You will be prompted to run troubleshooting.
- In order to determine whether the update caused any problems, follow the instructions on the screen.
- You can troubleshoot the unit after applying the recommended patches.
- See if improvements are made after reinstalling the update.
Updating Intel(r) Fast Storage Technology Drivers
- You can access Intel Drivers and Software Center by clicking here.
- Drivers for Intel Rapid Storage Technology are available for download.
- If you just want to install the latest driver, you can also download the Intel driver update utility. This will automatically scan your computer for the most up-to-date drivers.
- Restart the computer once the driver update has been applied, and check if the problem has been resolved.
RECOMMENATION: Click here for help with Windows errors.
Most Frequently Asked Questions
How do I fix error 0x80070422
- Reboot your computer.
- Restore the Windows Update service.
- Restart the other services.
- Run the Windows Update diagnostic program.
- Disable IPv6.
- Check some registry values.
- Run the advanced Windows Update diagnostics.
What is error code 0x800704222?
The Windows 7 error 0x80070422 occurs when the Windows Update service is not configured to start automatically. A quick change to the Windows Update service settings will fix the error and allow Windows Update to continue running normally. Note that the other settings in the Manual and Disabled options alone do not fix the error.
Why is Windows Update 10 constantly crashing?
This could mean that the update process was interrupted because you accidentally rebooted your computer or disconnected it from your PC. Try running the update again and make sure your PC remains connected and powered on. This error may mean that your PC cannot connect to the Windows Update servers.
How do I restart Windows Update?
On Windows 10, hold down the Shift key and select "Enable and restart" on the Windows connection screen. On the next screen, select "Troubleshooting", "Advanced Options", "Startup Settings" and "Restart" and then the option "Safe Mode" should appear: Try to restart the update process if possible.
Mark Ginter is a tech blogger with a passion for all things gadgets and gizmos. A self-proclaimed "geek", Mark has been blogging about technology for over 15 years. His blog, techquack.com, covers a wide range of topics including new product releases, industry news, and tips and tricks for getting the most out of your devices. If you're looking for someone who can keep you up-to-date with all the latest tech news and developments, then be sure to follow him over at Microsoft.